Need to know how to reset your WordPress site?
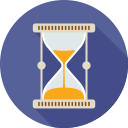
WordPress is a powerful CMS, but this also means that there is plenty that can go wrong. Sometimes it just makes sense to start over from scratch. If you’ve thought of just throwing in the towel and walking away from a troublesome website, this might be a better solution.
Here is why you might want to reset your WordPress site, and how you can go about this both manually and using a plugin.
Why You May Need to Know How to Reset Your WordPress Site
When you reset a WordPress site, this means that you are putting all databases and files back to the original state at installation. You are effectively taking a new WordPress installation and putting it over what is there right now.
Why would you want to do this? While it’s not common to start from scratch, there are several situations in which you might want to reset your WordPress site:
- You want to re-purpose or rebuild your website. If you don’t like the direction your site has taken or want to use the domain for something else, you can reset WordPress to begin a new project.
- To clean up a test installation. Maybe you use WordPress setups to test certain plugins, themes, content, or other site layouts.
Once you’ve completed a round of testing, you can reset your site to start again. - You can’t access your website and have a backup. There are any number of reasons why you might get locked out of your WordPress site and need to start over.
Maybe there was a security breach or a failure in some part of the code after an update that you can’t resolve. You need to access your site to work on it, and you can do this again if you first re-set it and then restore your backup data.
Because of the potential for hacking and making the wrong decision in WordPress, it’s always a good idea to have a backup of your site on hand.
Suppose you decide to clean your WordPress site and then change your mind later, or you want to switch to a new web host, or want to restore it to a certain date before you started having problems.
Ideally, you’ll have several backups to choose from so that you’ll always have these options.
1. How to Reset Your WordPress Site Manually
The good news is that there are several ways to reset a WordPress site. We’re going to start with the most tedious method first – doing it manually. Even so, this isn’t that difficult. You can get your WordPress site back to factory settings by following just four short steps.
Step 1: Locate Your WordPress Database and Delete It
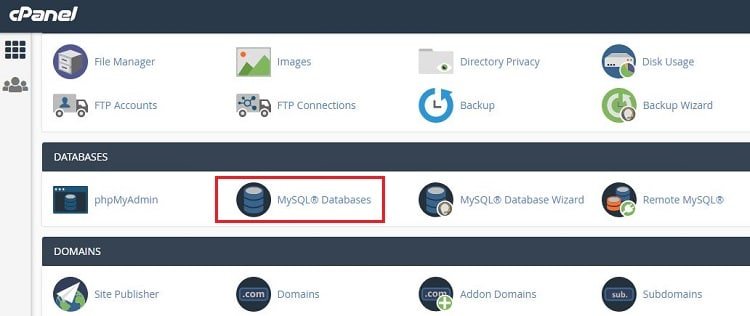
You can access your WordPress database through your cPanel account. Look for the MySQL Databases option under the Databases section and then find the database that corresponds to your site.
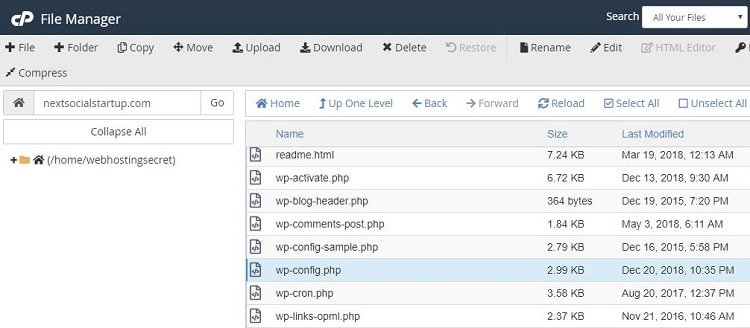
Not sure which one matches your site? Go into your File Manager first and “View” the “wp-config” file in the root folder of your WordPress site. This lists your database name, username, and password. (Write all of this information down to use in Step 2).
Now that you know what you’re looking for, head back to that list in MySQL Databases and “Delete” the database.
Now that you’ve deleted this database, your site won’t work anymore until you complete the rest of the steps.
Step 2: Create a New WordPress Database
Still within the MySQL Databases area in your cPanel, you’re going to create a new database. There should be an option at the top of the screen to do this.
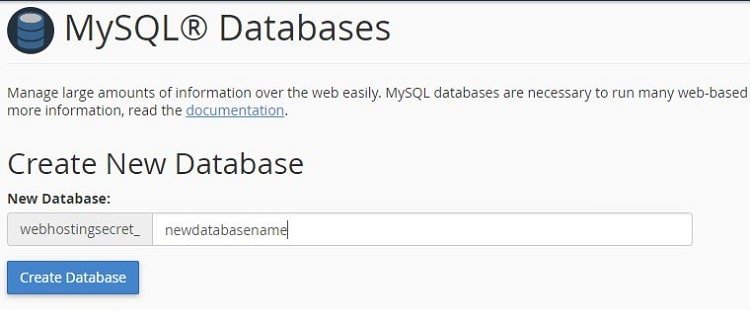
When the box comes up asking for the name, use the same name as the database you just deleted (if you don’t do this, your reset won’t work). Click, Create Database.
Since you didn’t delete your user, it should still be on the list. Scroll down to the “Add User to Database” area and choose the original User and the Database you just created. Click Add.
Step 3: Delete Leftover Files from Your WordPress Site
Access your WordPress site’s files through either FTP or the File Manager in cPanel. This is where you can delete unused themes, plugins, and uploads.
Go into the wp-content directory and click on each folder: plugins, themes, and uploads. Delete everything in those folders except in the themes folder. There, you should leave at least one theme.
Step 4: Reinstall WordPress
You can quickly and easily install WordPress with the built-in script. With this, you can install a fresh version of WordPress through your browser.
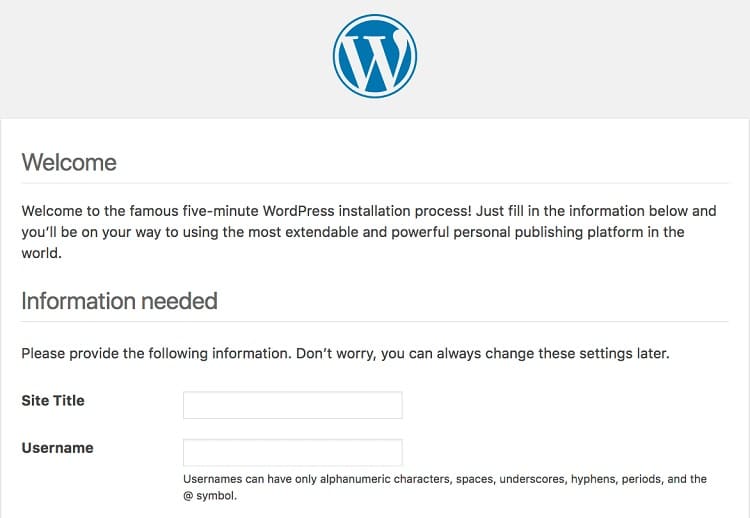
To run this, just type in your site’s url and /wp-admin/install.php at the end. This will execute the script and prompt you to answer a few simple questions. Once the installation is complete, you can log in to your dashboard once again.
2. How to Reset Your WordPress Site Using the Command Line
Anyone who is a developer will also be familiar with WP-CLI, which is a command line tool that allows Secure Shell (SSH) access to interact with the platform. Through this access, you can use simple commands to complete some complex tasks.

One thing you can accomplish in WP-CLI is resetting your WordPress site without the manual process we just described. The line to enter is: wp db reset, which prompts a reset. You will still need to clean up your themes and plugins with this method, but it is a good time saver if you have access to this tool.
3. How to Reset Your WordPress Site Using a Plugin
Resetting WordPress doesn’t have to be harder than simply clicking a button. Obviously, you will need a plugin for that. Recently, one of the most popular solutions came in the form of WP Reset – a free plugin specifically designed for the job.
After installing the plugin, it will be enough to access the settings through the Tools section where you will be able to choose what & how to reset. Don’t worry; since the plugin asks for a confirmation, you can’t accidentally reset or delete your site. Still, before doing any changes, we recommend double-checking everything and creating a backup of your site, just in case.
WP Reset comes with several options that allow you to choose if you want to reset your entire site or only parts of it. For example, you can reset (delete) only themes, plugins, transients, drop custom tables or even delete the htaccess file only. It is possible to reset just the theme options or quickly clean up your uploads folder. If you know what you’re doing, these partial reset options will come in very handy. You can even choose if you want to automatically reactivate plugins or the currently active theme; an option which saves time tremendously.
Besides WP-CLI support, developers will love the database snapshot option that allows you to quickly test the current version of the database to an older one. This allows you to see the exact changes a plugin or theme did to your site (everything’s color-coded so the changes are easier to spot). Not only it can be used to identify problematic parts of your site, but it can help you speed it up.
The plugin is regularly updated and maintained so it’s always safe to use. Also, there are a couple of features under development, so don’t forget to check out for future updates.
Conclusion – How to Reset Your WordPress Site
Struggling with a WordPress site that has become buggy can be more than challenging. Fortunately, you can return your website to its original state with a simple reset.
If you’ve been working with WordPress for some time, this will give you a chance to reload some of your favorite plugins and saved content, and get your site back to where it is working for you instead of against you.
Now you know how to reset your WordPress site!





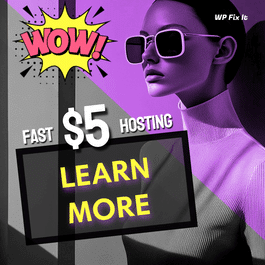

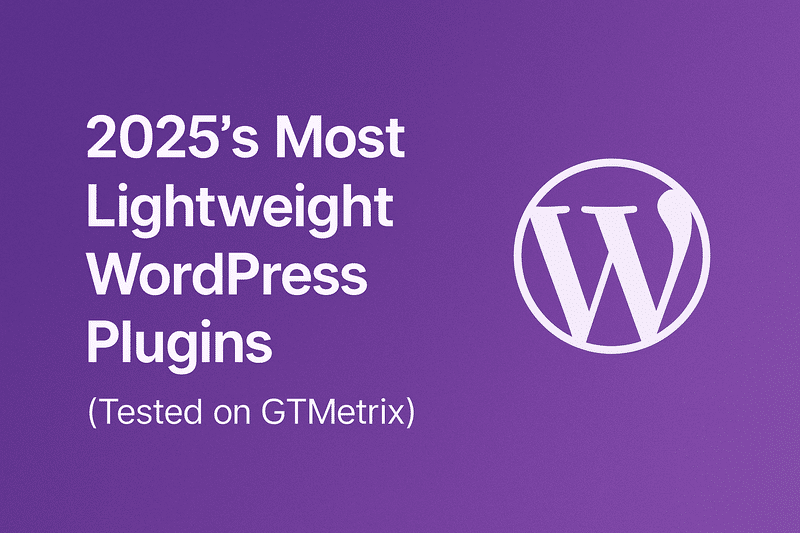

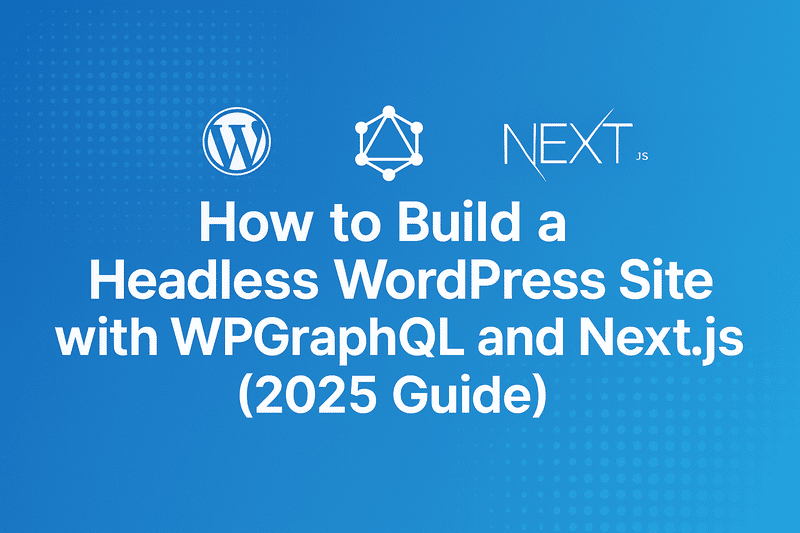

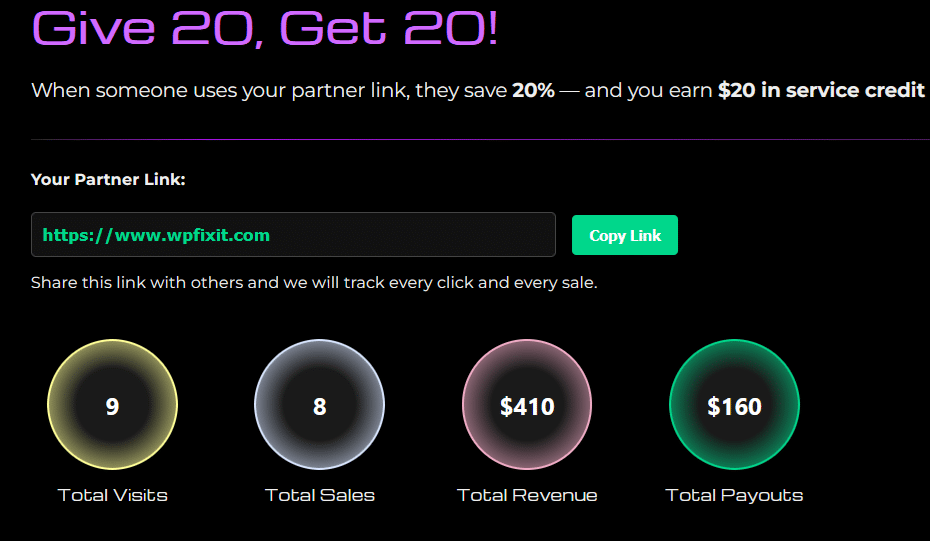
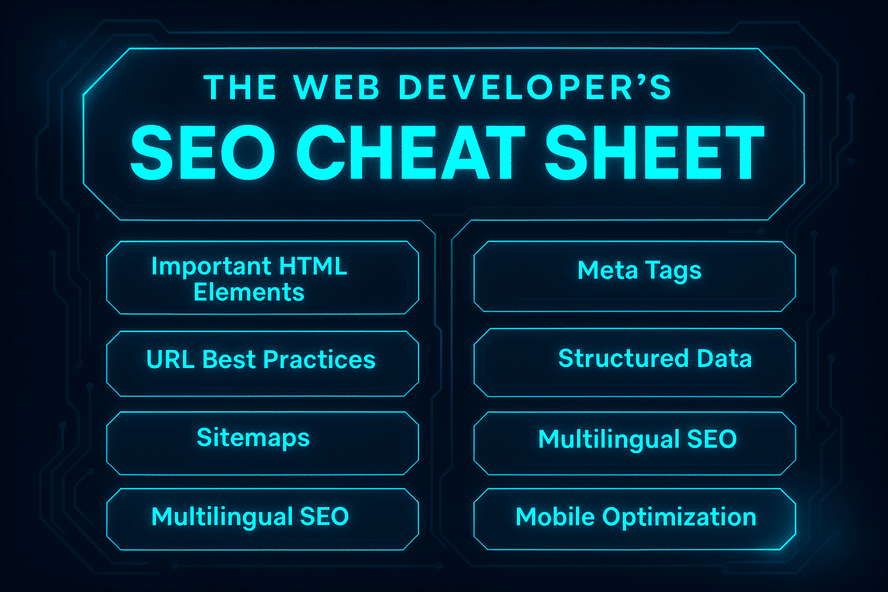
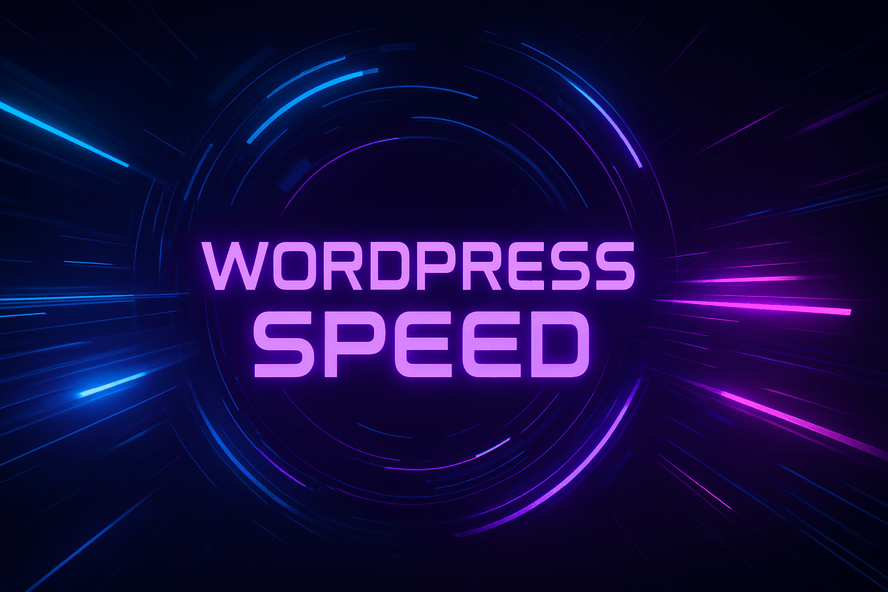
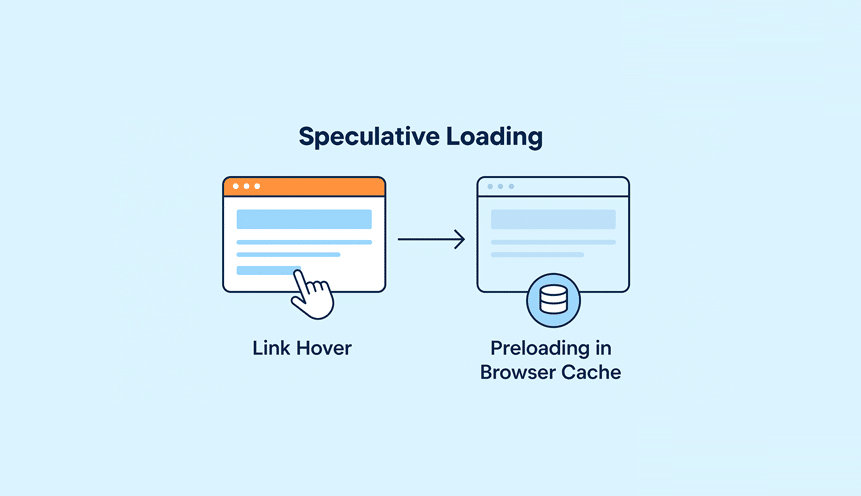
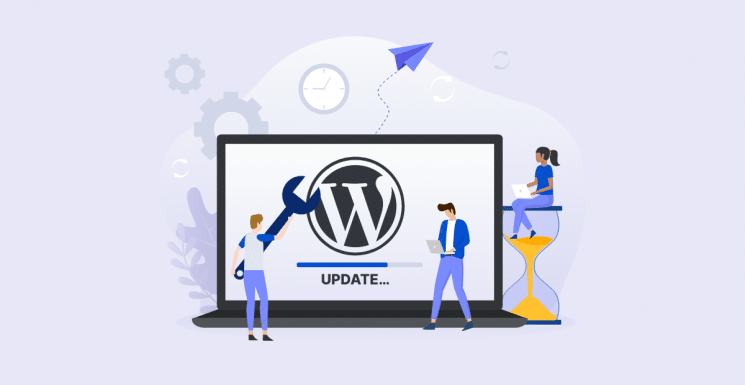
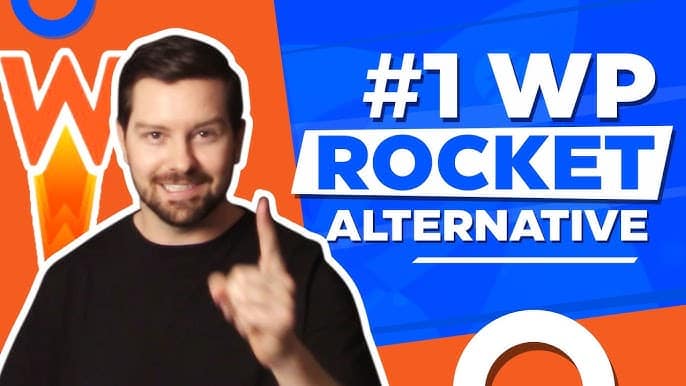


Tried resetting manually, but it seemed a lot of work for me (am not that tech-savvy). But the WP Reset plugin you mentioned did a great job, and it took less than a minute to set up everything, thanks for the info!
Our pleasure!