
5 Common WordPress Problems and How to Fix Them
Common Problems and How to Fix Them
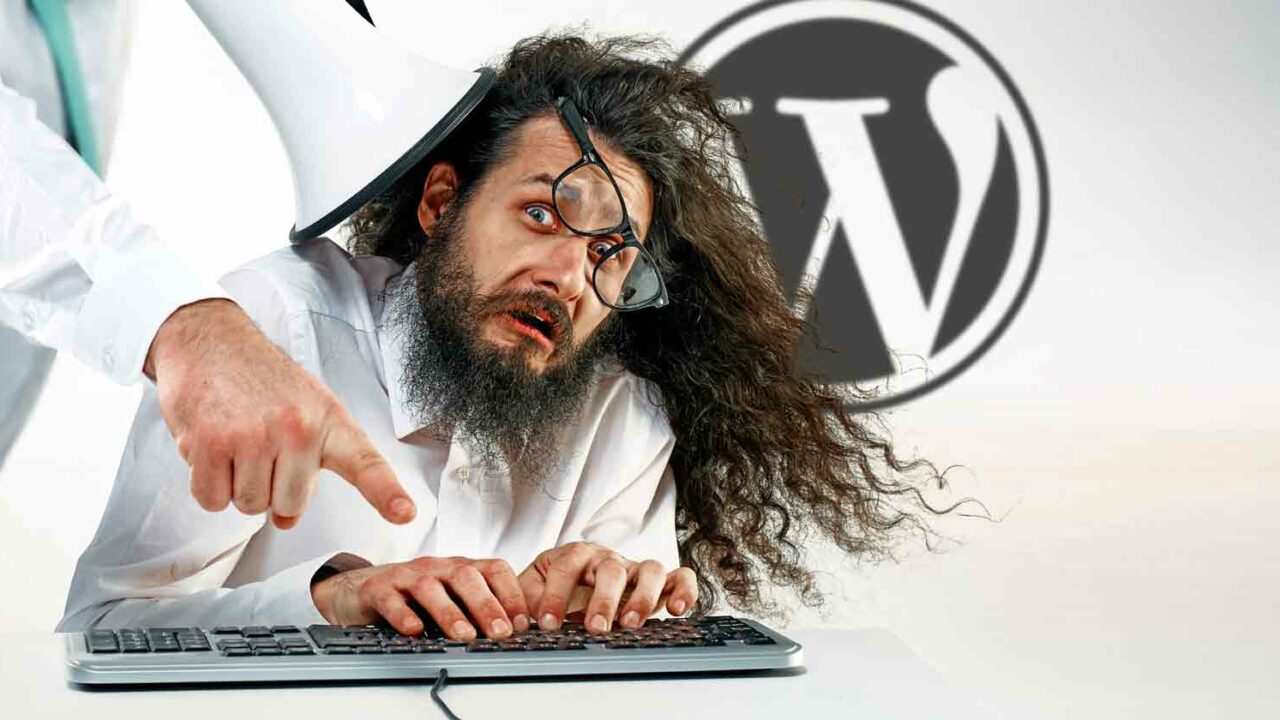
WordPress is one of the most popular content management systems on the web today. It offers a user-friendly interface, customizable themes, and an extensive plugin library that allows users to create and manage websites with ease.
However, even with its many advantages, WordPress is not without its share of challenges. In this article, we will explore some common problems faced by WordPress users and provide solutions to help you overcome them.
Problem #1: White Screen of Death
One of the most frustrating issues faced by WordPress users is the infamous “White Screen of Death.” This occurs when your website displays a blank white page instead of its content.
The causes of this problem can vary, including plugin conflicts, theme issues, or PHP memory limit.
Solution:
1. Check for Plugin Conflicts: Disable all plugins and reactivate them one by one to identify the culprit. If the white screen appears after activating a specific plugin, remove or replace it with an alternative.
2. Switch to a Default Theme: Activate a default theme like Twenty Twenty to rule out any issues with your current theme. If the white screen disappears, the problem lies within your theme.
3. Increase PHP Memory Limit: Access your website’s wp-config.php file and add the following code: “define(‘WP_MEMORY_LIMIT’, ’64M’);” Increasing the memory limit might resolve the issue.
Problem #2: Internal Server Error
Internal Server Error is a vague error message that indicates something went wrong on your server, but it doesn’t provide any specific details. This problem can occur due to corrupted files, incompatible plugins, or exhausted PHP memory limit.
Solution:
1. Deactivate All Plugins: Rename your “plugins” folder via FTP to deactivate all plugins simultaneously. Then, reactivate them one by one to identify the problematic plugin. Delete and replace it if necessary.
2. Check for Corrupted Files: Access your website’s root folder via FTP and look for “.htaccess” and “wp-config.php” files. Make backup copies and delete the originals. Then, refresh your site. If the error disappears, the issue was a corrupted file, and WordPress will generate fresh ones.
3. Increase PHP Memory Limit: Add the following line to your .htaccess file: “php_value memory_limit 64M” or contact your hosting provider to allocate more memory.
Problem #3: Error Establishing a Database Connection
The “Error Establishing a Database Connection” occurs when WordPress fails to connect with your website’s database. This could happen due to incorrect login credentials, corrupted files, or server issues.
Solution:
1. Verify Database Credentials: Access your website’s wp-config.php file and check the database name, username, password, and host details provided. Ensure they match the information provided by your hosting provider.
2. Repair Database: Open your wp-config.php file and add the following line just before “That’s all, stop editing! Happy blogging.”: “define(‘WP_ALLOW_REPAIR’, true);”. Save the file and navigate to “www.yourwebsite.com/wp-admin/maint/repair.php” to repair the database.
3. Contact Hosting Provider: If none of the above solutions work, reach out to your hosting provider to investigate any server issues related to the database connection.
Problem #4: HTTP Error When Uploading Images
The “HTTP Error” message that occurs when uploading images to WordPress can be frustrating. It usually happens due to incorrect file permissions, inadequate memory limits, or conflicting plugins.
Solution:
1. Check File Permissions: Access your website via FTP and navigate to the wp-content folder. Right-click and choose “File Permissions.” Ensure that the folders have a numeric value of 755, and files have a numeric value of 644. Apply changes to subfolders as well.
2. Increase PHP Memory Limit: In your wp-config.php file, add the following line: “define(‘WP_MEMORY_LIMIT’, ’64M’);”. You can adjust the memory limit as needed.
3. Disable Imagick: If you have Imagick installed on your server, disable it by adding “DisableModule imagick” to your .htaccess file.
Problem #5: Sidebar Below Content or Other Display Issues
Sometimes, WordPress themes may display the sidebar below the main content or show other design-related issues. This problem can occur due to coding errors, conflicting CSS styles, or outdated themes.
Solution:
1. Clear Cache: Clear your browser cache and refresh the page to ensure you are viewing the latest version of your website.
2. Disable Plugins: Deactivate plugins one by one to check if any are causing conflicts with your theme’s CSS styles. Replace or remove the problematic plugins.
3. Update Themes and Plugins: Ensure that your WordPress installation, themes, and plugins are up to date. Outdated versions may contain compatibility issues with newer WordPress releases.
4. Reset Theme Customization: If the problem persists, go to Appearance > Customize in your WordPress admin dashboard. Click on the “Additional CSS” tab and remove any added code. This will reset any customizations and may resolve the issue.
Common WordPress Problems FAQs:
Q: Can I lose my website’s data when fixing these problems?
A: In most cases, you will not lose any data. However, it’s good practice to backup your WordPress site before attempting any fixes, just in case.
Q: How can I backup my WordPress site?
A: You can use plugins like UpdraftPlus or BackupBuddy to create backups of your website. Alternatively, you can manually backup your files and database via FTP and phpMyAdmin.
Q: Why should I keep my WordPress installation, themes, and plugins updated?
A: Updating your WordPress installation, themes, and plugins ensures you have the latest security patches, bug fixes, and compatibility improvements. It helps keep your website secure and functioning optimally.
Q: What should I do if none of the solutions work?
A: If you are still unable to resolve your WordPress issue, reach out to the WordPress support community or consider consulting a professional WordPress developer or web developer for assistance.
In conclusion, WordPress, despite its many benefits, can pose some common challenges. However, armed with the knowledge of these issues and their solutions, you can overcome them easily. By following the troubleshooting steps provided, you’ll be well on your way to resolving common WordPress problems and maintaining a smooth-running website.
Common WordPress Problems Post Summary:
WordPress is a popular content management system, but it comes with its own set of challenges.
This article discusses five common problems faced by WordPress users and provides solutions to fix them.
The problems include the white screen of death, internal server error, error establishing a database connection, HTTP error when uploading images, and display issues.
The solutions range from checking for plugin conflicts and switching to a default theme to increasing PHP memory limit and repairing the database.
Additional tips on backup, updating themes and plugins, and seeking professional help are also provided.




 👋 Hi... I am Jarrett
👋 Hi... I am Jarrett
Leave a Reply