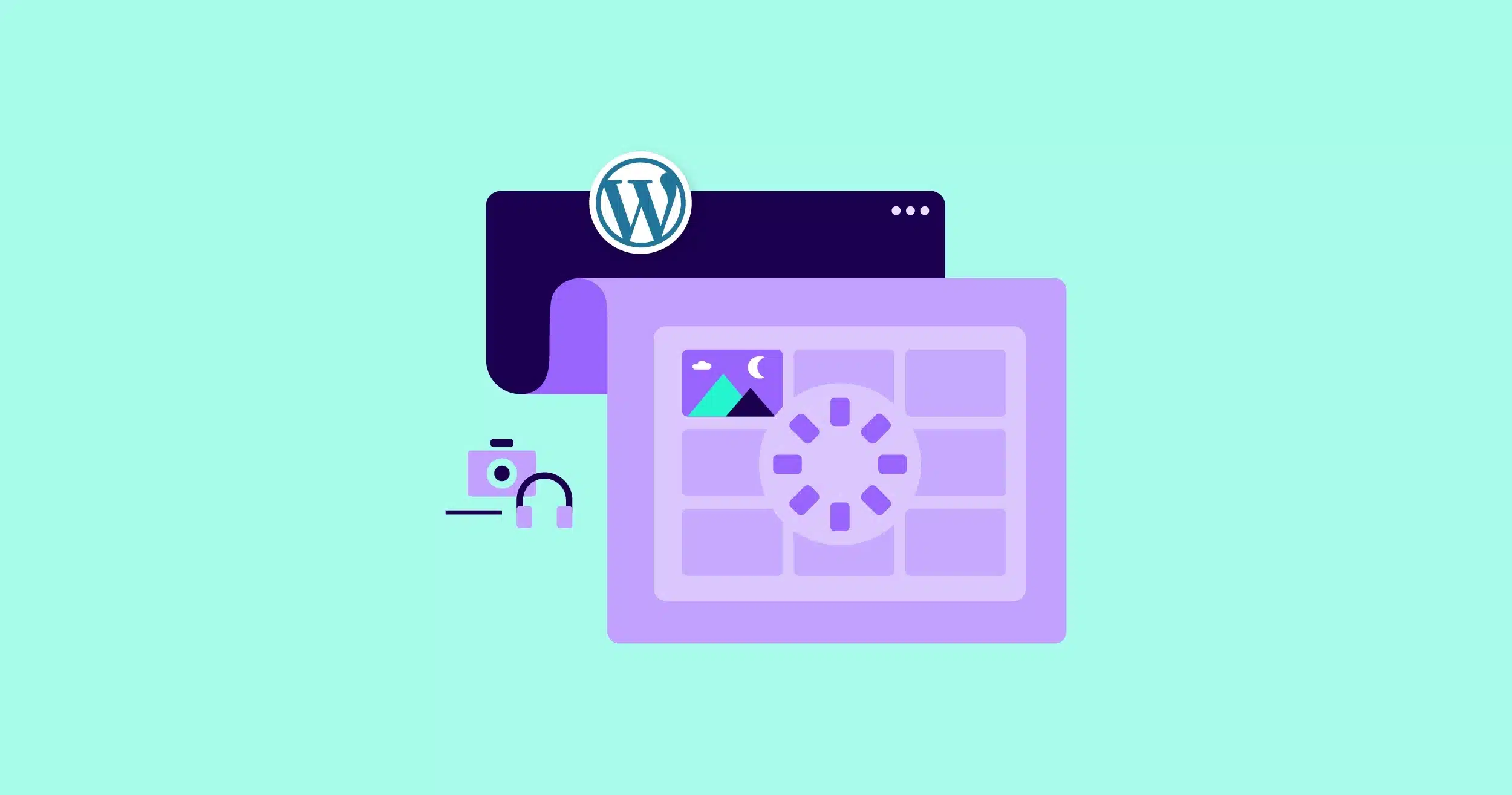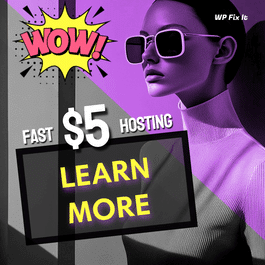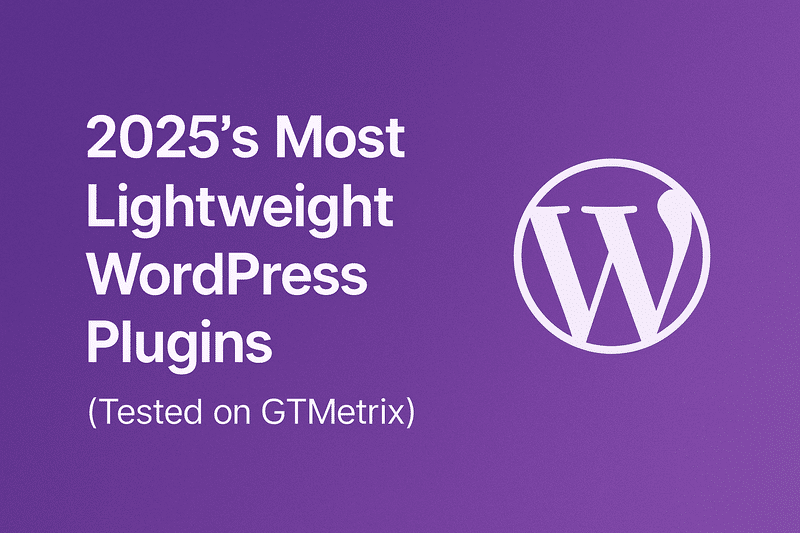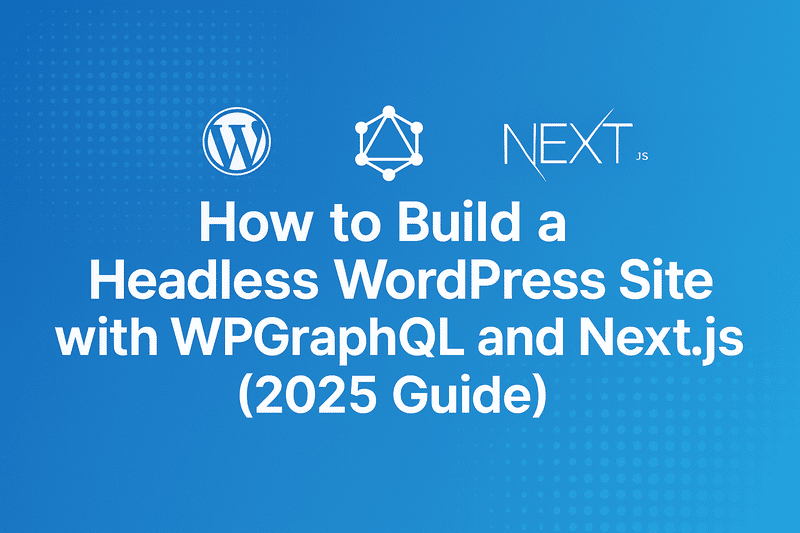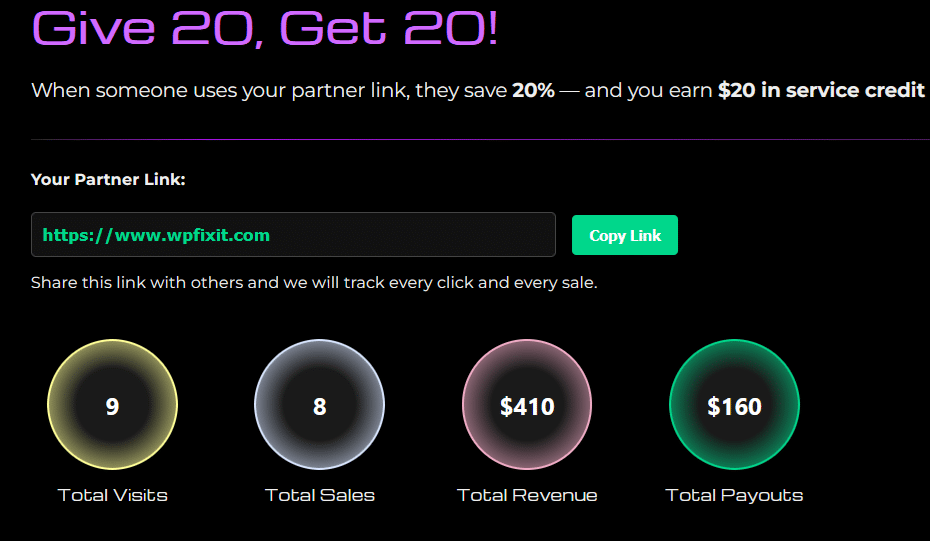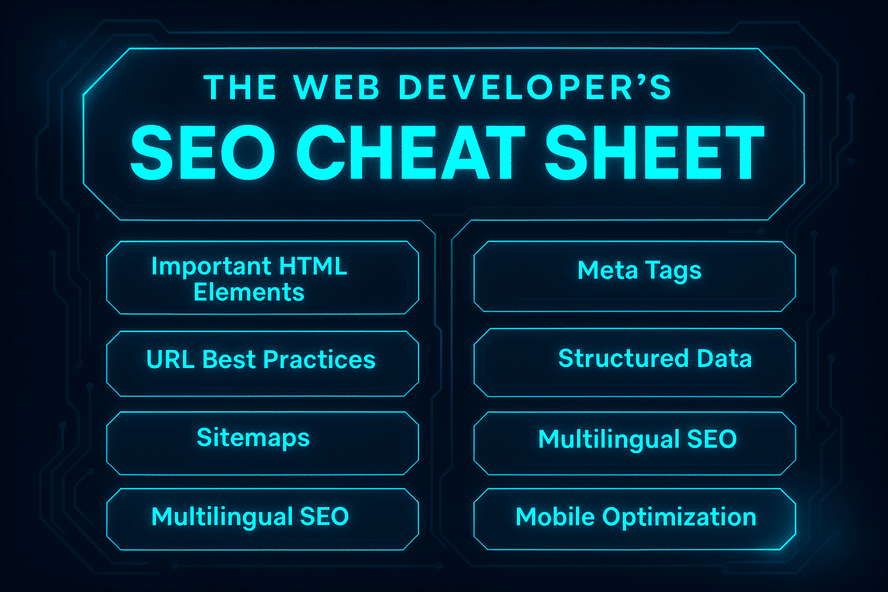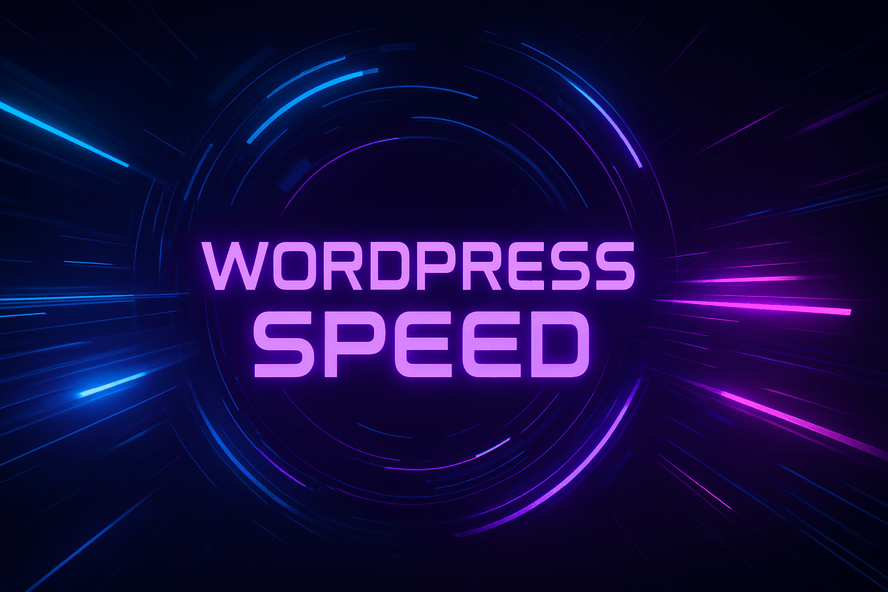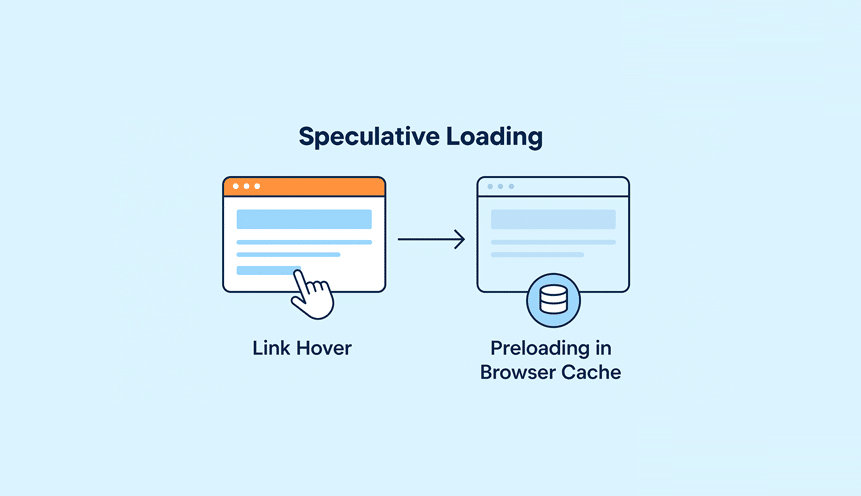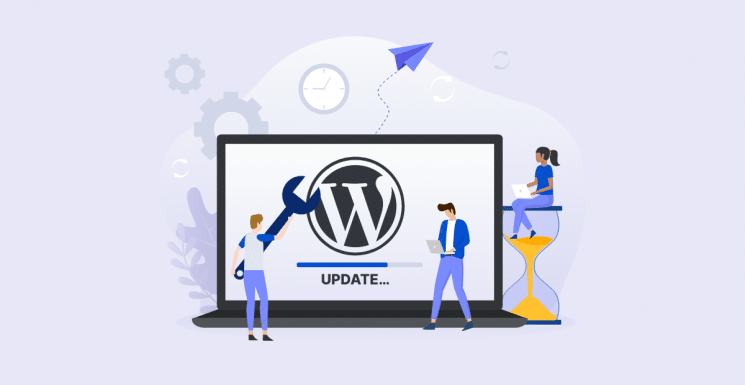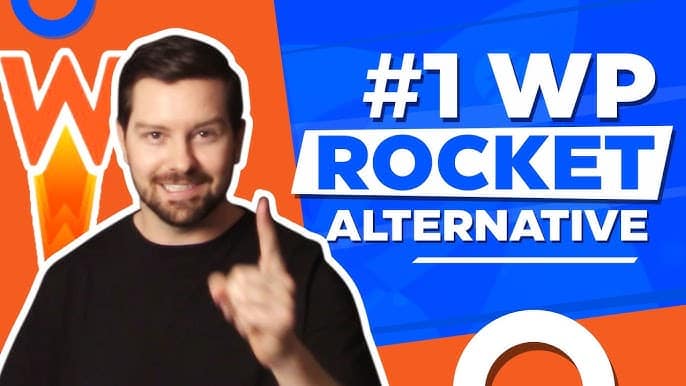The WordPress Media Library is an essential feature for website administrators and content creators. It allows users to upload, organize, and manage images, videos, and other media files.
However, there are instances when users face the frustrating issue of the WP Media Library not loading.
This can disrupt your workflow and hinder your ability to update or maintain your website effectively.
If you are experiencing this problem, you are not alone, and there are several steps you can take to resolve it.
In this article, we will explore the common causes of the WP Media Library not loading and provide detailed solutions to fix the issue.
We will also highlight some preventative measures to avoid encountering this problem in the future.
Common Causes of WP Media Library Not Loading
Before diving into the solutions, it’s crucial to understand the potential reasons behind the WP Media Library not loading.
Identifying the root cause can help you apply the most effective fix. Here are some common causes:
- Plugin Conflicts: WordPress plugins enhance the functionality of your website, but they can sometimes conflict with each other or with the core WordPress files, leading to issues like the Media Library not loading.
- Theme Issues: A poorly coded or outdated theme can cause various problems, including interfering with the Media Library’s functionality.
- Browser Cache: Outdated or corrupted browser cache can prevent the Media Library from loading correctly.
- Memory Limit: WordPress has a default memory limit, and if your website exceeds this limit, it can cause various issues, including problems with the Media Library.
- JavaScript Errors: JavaScript is used extensively in WordPress, and any errors or conflicts can prevent certain features, like the Media Library, from loading.
- File Permissions: Incorrect file permissions can restrict access to certain files and folders, causing issues with uploading or displaying media.
- Corrupted Media Files: Sometimes, a corrupted media file can disrupt the loading of the entire Media Library.
Solutions to Fix WP Media Library Not Loading
Now that we understand the potential causes, let’s explore the solutions to fix the WP Media Library not loading issue.
1. Deactivate All Plugins
One of the most common reasons for the Media Library not loading is a plugin conflict. To determine if this is the cause, deactivate all your plugins and see if the Media Library loads correctly.
- Go to your WordPress Dashboard.
- Navigate to Plugins > Installed Plugins.
- Select all plugins and choose Deactivate from the bulk actions dropdown menu.
If the Media Library loads correctly after deactivating all plugins, reactivate them one by one to identify the conflicting plugin. Once identified, you can either replace it with an alternative or contact the plugin developer for support.
2. Switch to a Default Theme
If deactivating plugins does not resolve the issue, the problem might lie with your theme. Switching to a default WordPress theme like Twenty Twenty-One can help determine if your theme is causing the issue.
- Go to your WordPress Dashboard.
- Navigate to Appearance > Themes.
- Activate a default WordPress theme.
If the Media Library starts loading correctly, then your theme is likely the culprit.
You may need to update your theme, contact the theme developer, or consider switching to a different theme.
3. Clear Browser Cache
Clearing your browser cache can resolve many loading issues, including problems with the Media Library.
- For Google Chrome: Click the three dots in the top-right corner, go to More tools > Clear browsing data, select Cached images and files, and click Clear data.
- For Firefox: Click the three lines in the top-right corner, go to Options > Privacy & Security, scroll down to Cookies and Site Data, and click Clear Data.
- For Safari: Go to Safari > Preferences > Privacy > Manage Website Data, and click Remove All.
After clearing your browser cache, reload your WordPress dashboard and check if the Media Library loads correctly.
4. Increase WordPress Memory Limit
Increasing the memory limit allocated to WordPress can resolve issues caused by insufficient memory.
- Access your WordPress site files using an FTP client or file manager in your hosting control panel.
- Locate and edit the
wp-config.phpfile. - Add the following line of code before the line that says
/* That's all, stop editing! Happy blogging. */:phpCopy codedefine('WP_MEMORY_LIMIT', '256M');
Save the changes and check if the Media Library loads correctly. If not, you may need to contact your hosting provider to increase the server memory limit.
5. Check for JavaScript Errors
JavaScript errors can prevent the Media Library from loading. You can use your browser’s developer tools to check for JavaScript errors.
- Open your WordPress dashboard.
- Right-click anywhere on the page and select Inspect or press
Ctrl+Shift+I(Windows) orCmd+Option+I(Mac). - Go to the Console tab and look for any error messages.
If you see any JavaScript errors, they might indicate a problem with a specific plugin or theme. Try deactivating plugins and switching themes as described earlier to identify the source of the error.
6. Check File Permissions
Incorrect file permissions can prevent WordPress from accessing or uploading media files. Ensure that your file permissions are set correctly.
- Access your WordPress site files using an FTP client or file manager.
- Navigate to the
wp-contentfolder and check the permissions for theuploadsdirectory. - Set the file permissions to
755for folders and644for files.
If you are unsure how to change file permissions, your hosting provider can assist you.
7. Replace Corrupted Media Files
A corrupted media file can prevent the Media Library from loading. To identify and replace corrupted files:
- Access your WordPress site files using an FTP client or file manager.
- Navigate to the
wp-content/uploadsdirectory. - Download a backup of the media files.
- Delete the media files from the server and re-upload them in small batches to identify any corrupted files.
Preventative Measures
After resolving the WP Media Library not loading issue, it’s essential to take preventative measures to avoid future occurrences.
1. Regularly Update WordPress, Themes, and Plugins
Keeping your WordPress core, themes, and plugins updated ensures compatibility and security. Regular updates can prevent many issues, including the Media Library not loading.
- Go to your WordPress Dashboard.
- Navigate to Dashboard > Updates.
- Install any available updates for WordPress, themes, and plugins.
2. Use Reliable Plugins and Themes
Using reliable and well-supported plugins and themes can reduce the risk of conflicts and other issues. Always choose plugins and themes from reputable sources and check reviews and ratings before installing them.
3. Monitor Website Performance
Regularly monitoring your website’s performance can help you identify and address issues before they become significant problems.
Use tools like Google Analytics and WordPress performance plugins to track your site’s performance.
4. Backup Your Website
Regular backups are crucial for recovering your website in case of any issues.
Use a reliable backup plugin or service to schedule automatic backups of your site files and database.
5. Optimize Media Files
Optimizing your media files can improve your website’s performance and reduce the risk of issues with the Media Library. Use image optimization plugins to compress and resize images without losing quality.
Conclusion
Experiencing the WP Media Library not loading issue can be frustrating, but with the right approach, it can be resolved efficiently.
By understanding the common causes and applying the appropriate solutions, you can restore the functionality of your Media Library and prevent future occurrences.
Remember to keep your WordPress core, themes, and plugins updated, use reliable plugins and themes, monitor your website’s performance, backup your website regularly, and optimize your media files.
If you need further assistance with the WP Media Library not loading issue, visit WP Fix It for professional support and detailed guides on troubleshooting and resolving WordPress issues.