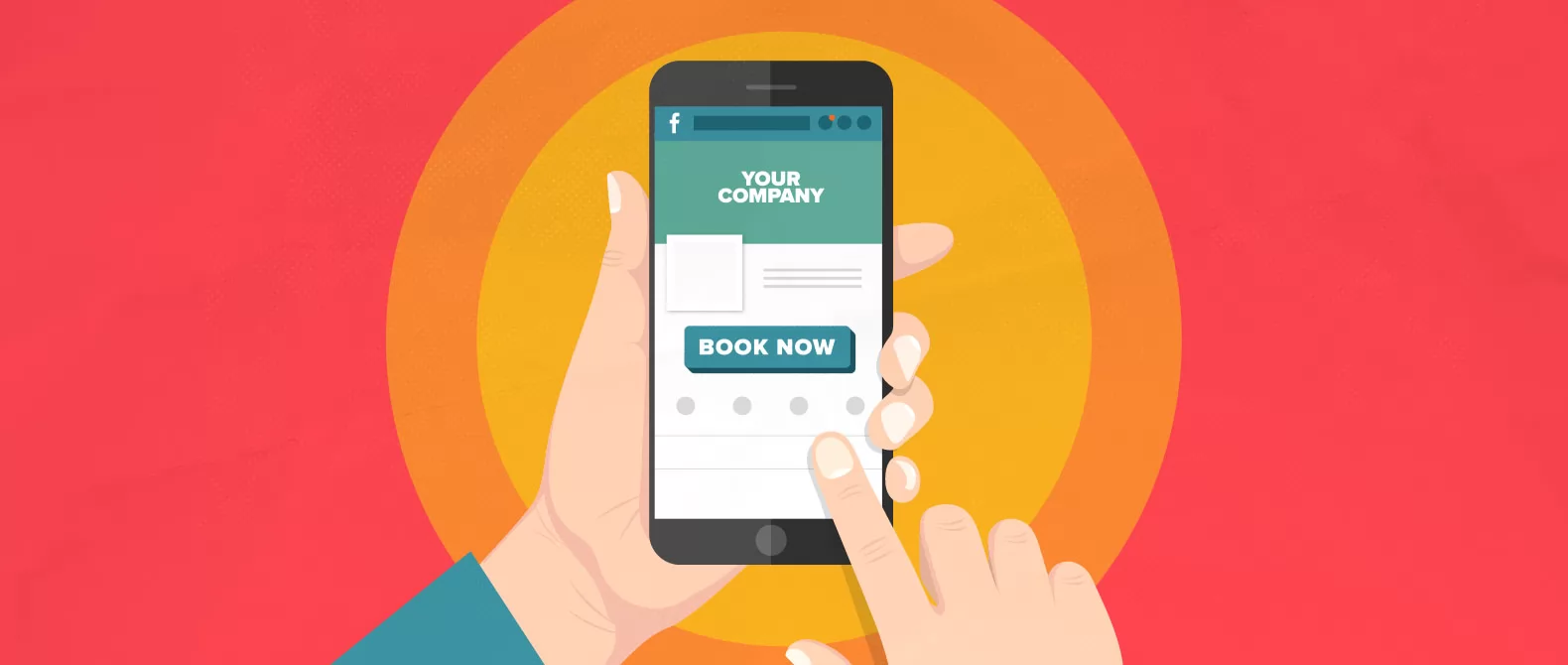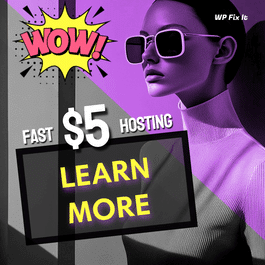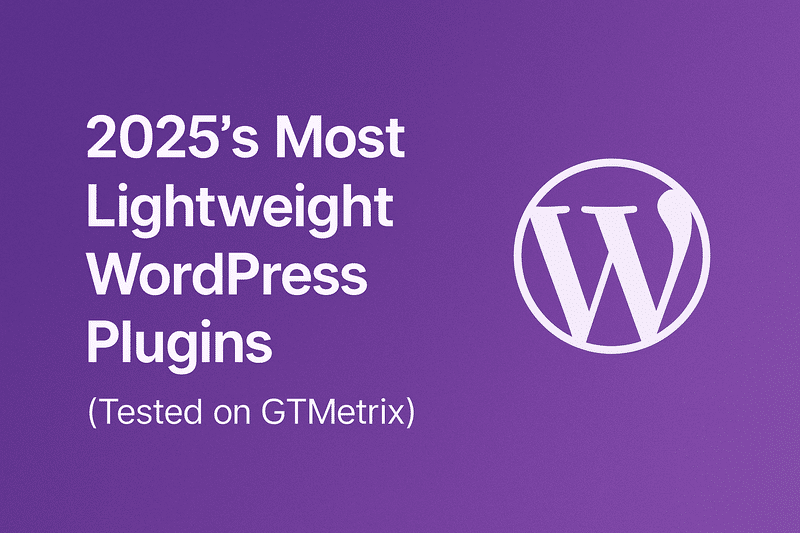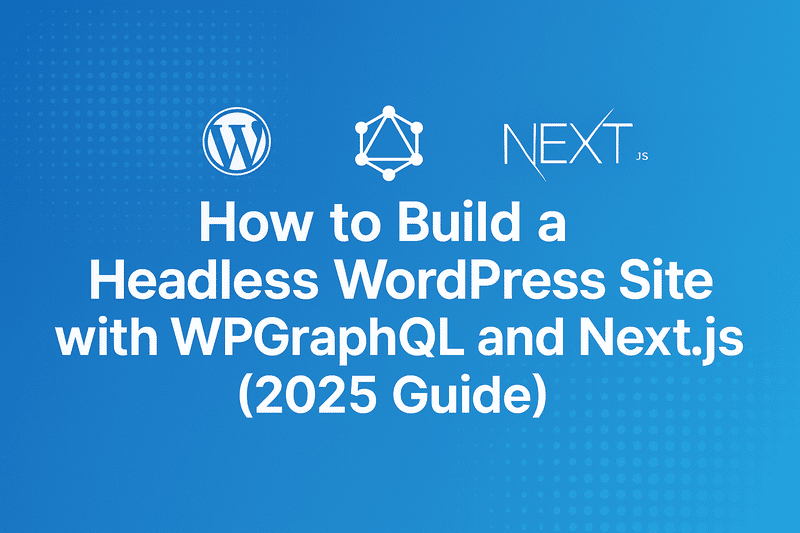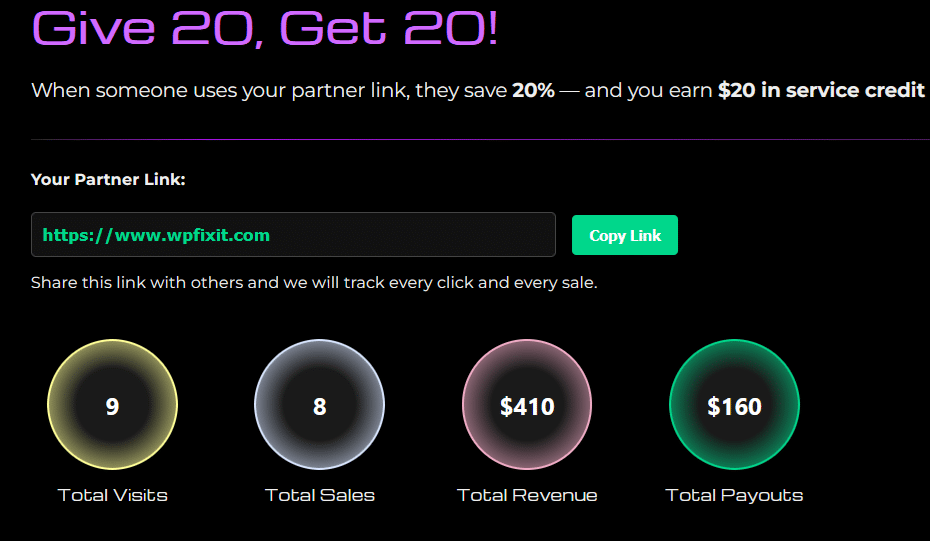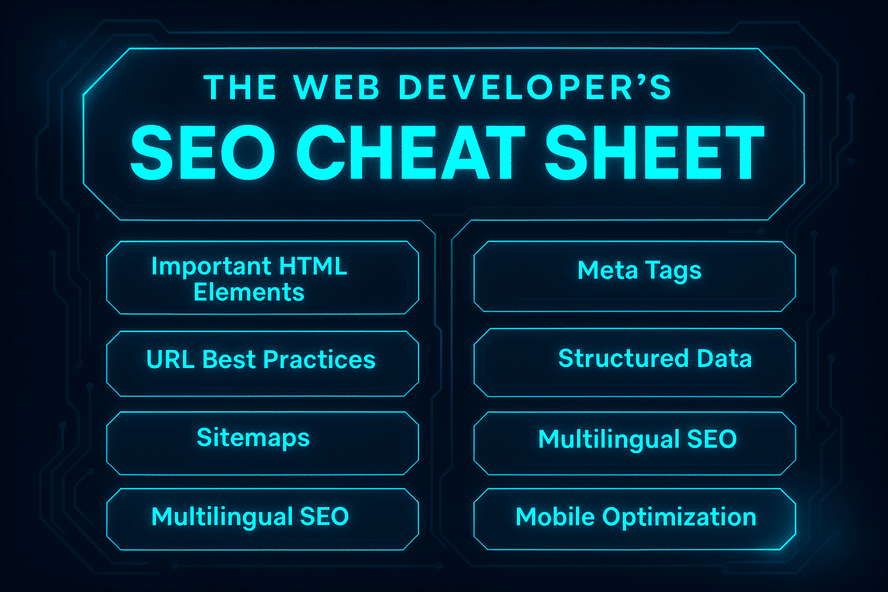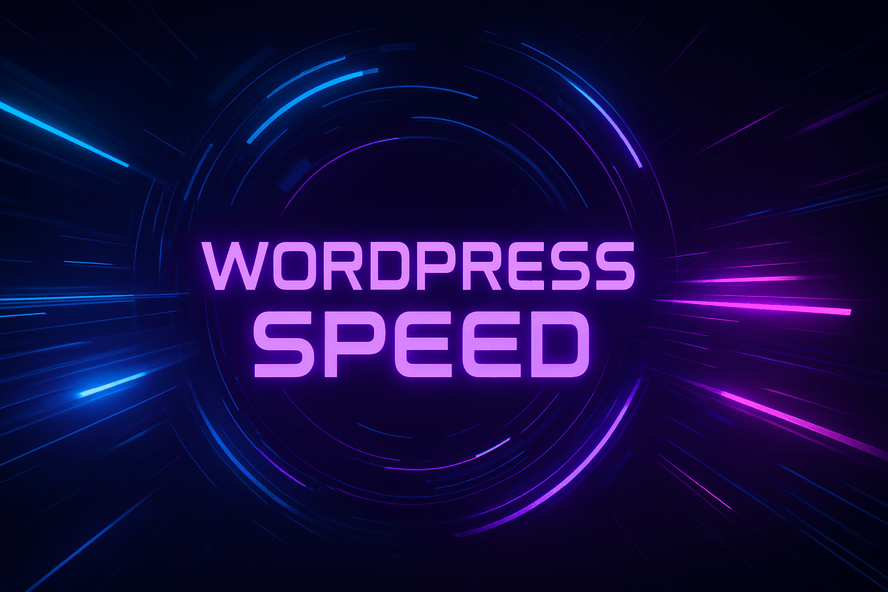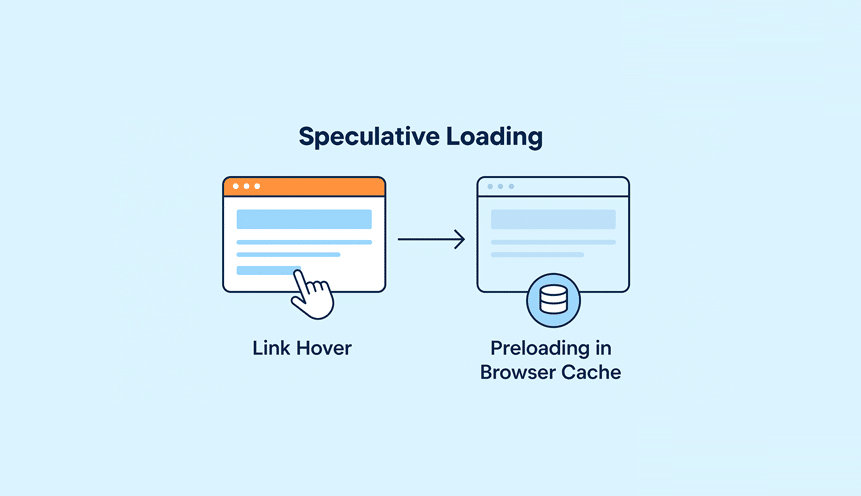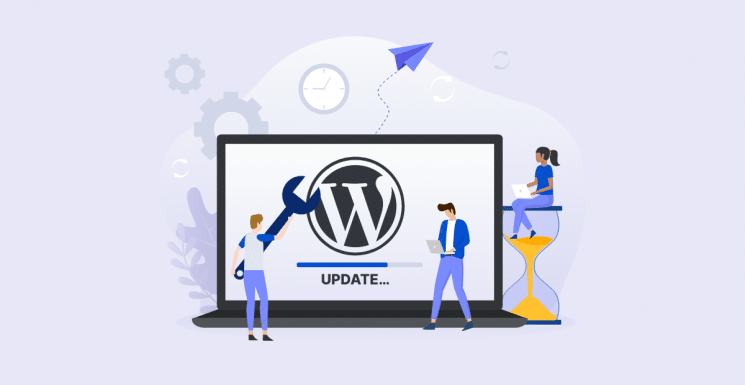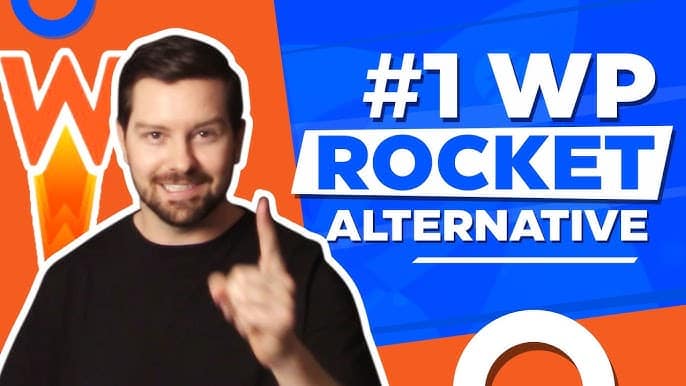It’s an open secret that WordPress is the most widely used content management system in the online world today. So, it’s not a surprise that a lot of businesses need WordPress booking plugins to make online reservations.
For many service-based businesses, a WordPress booking system should make it easy for customers to book services that they offer based on the availability they set.
Even for non-service-based businesses, a WordPress booking plugin can help you convert visitors into customers by giving them the option to schedule meetings or demos at the click of a button.
In this article, we are covering a step-by-step detailed guide on how to allow your WordPress website visitors to book an appointment using a plugin called Bookings for Gravity Forms with an extension called Gravity form addons.
How To Set Up the Bookings for Gravity Plugin
Gravity Forms
Log on to the Gravity Forms website.
- Sign in to your account and head on to the download section.
- Download the Gravity Forms plugin.
- Navigate to the WordPress Admin Dashboard → Plugins → Add New.
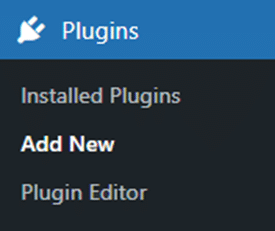
- Upload and activate the Gravity Forms plugin.
Gravity Forms Booking
When you are at Gravity More, download the extension named Bookings for Gravity Forms. The extension helps you enable your customers to schedule appointments for any kind of service along with the service type. Read the following steps to know how to activate it.
- Once you download the extension, head over to the WordPress Admin dashboard.
- Now, navigate to the WordPress Admin Dashboard, then plugins, Add New.
- Click on the Upload Plugin button (the top left corner of your screen).
- Now, click the Choose file button in the box appearing below.
- Choose the zip file that you have downloaded and upload it.
- Click on the Install Now button. This will start the plugin installation.
- Click on the Activate Plugin button.
Getting Started
Once you have installed and activated the plugin, navigate to the Admin Dashboard, then, Gravity Forms Booking.
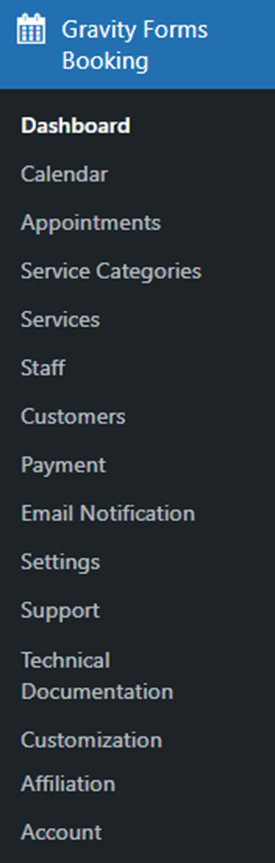
Service Categories
The 1st step is to add the Service Categories.
Navigate to the Admin Dashboard, then Gravity Forms Booking, and then Service Categories.
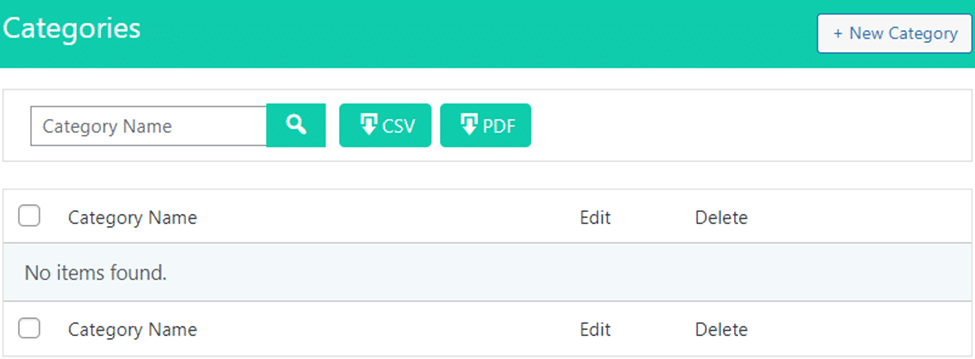
Add New Category
In the Service Categories section, click on the New Category button situated at the top right corner of the page to add a new service category.

Now, you are in the add category section.
Add Category name and click on the Save Category button.
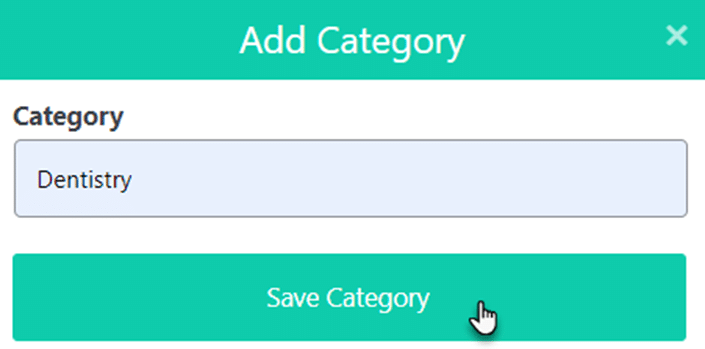
A confirmation dialog box will appear that shows the category has been successfully added.
Click on the OK button to move on.
Now, your added category is shown in the category table.
Edit Category
Click on the Edit button to edit/change the category name.

Now, you have entered the Edit category section.
Add the new category name.
Click on the Update Category button to save changes.
This will update the category name in the table.
Delete the Category
To delete any service category, click on the ‘X’ button.

A pop-up confirmation dialog box will appear.
Click on the Yes button to delete.
Search Category
You can search your service category through the Search bar.
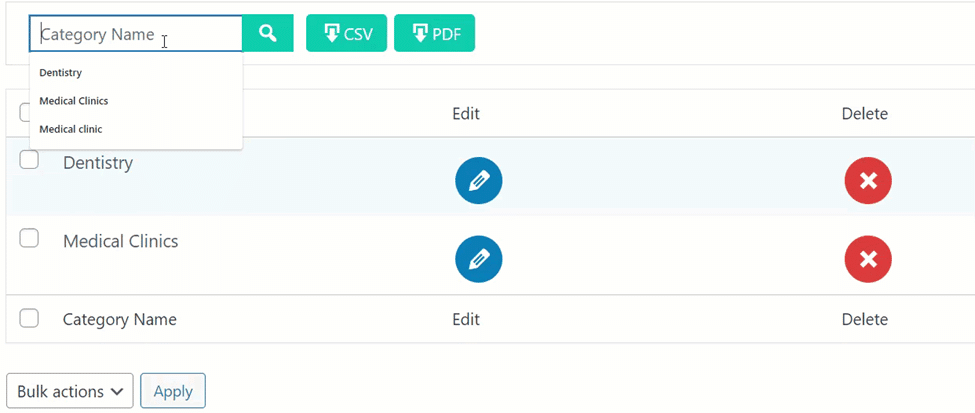
Download Category
You can download and save the category list in the form of CSV and PDF.
Click on the CSV button to download the category list in .csv format.
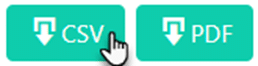
Your file will start downloading.
Click on the PDF button to download the category list in pdf format.
Your file will start downloading.
Services
The second step is to add the Services so that these services can be added to the service categories.
Navigate to the WordPress Admin Dashboard, then Gravity Forms Booking, then Service.
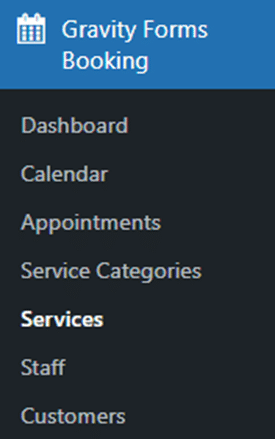
Add New Service
In the Services section, click on the New Service button at the top right corner of the page to add your new service.

Now, you are in the Add Service section.
Choose a Category of service from the drop-down menu.
Insert Title of service.
Choose the color of Service.
Insert price of Service.
Click on Save Service to save the details.
A confirmation message box will appear that shows the service has been successfully added.
Click on the OK button to move on.
Now, your added service is displayed in the service table.
Search Service
You can search the service based on Category Name using the Category Name.
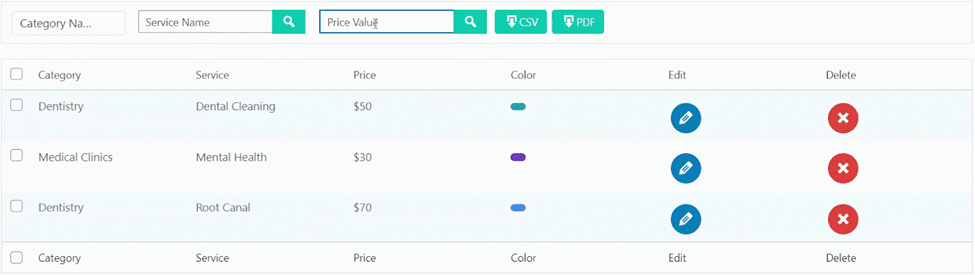
Through the Service Name search bar, you can search the service based on the Service Name.
You can search for a service based on the Service price through the Price Value search bar.
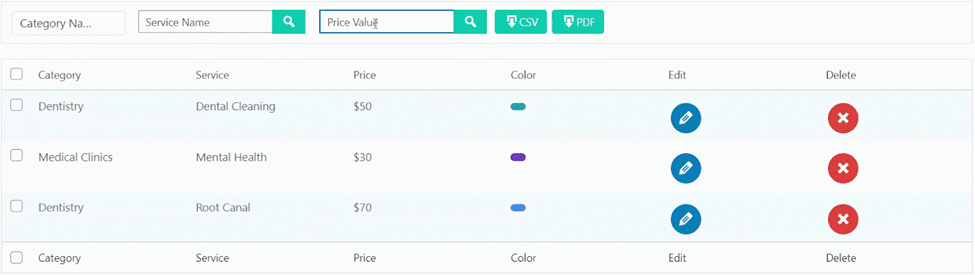
Services Tab
Click on the Services tab.
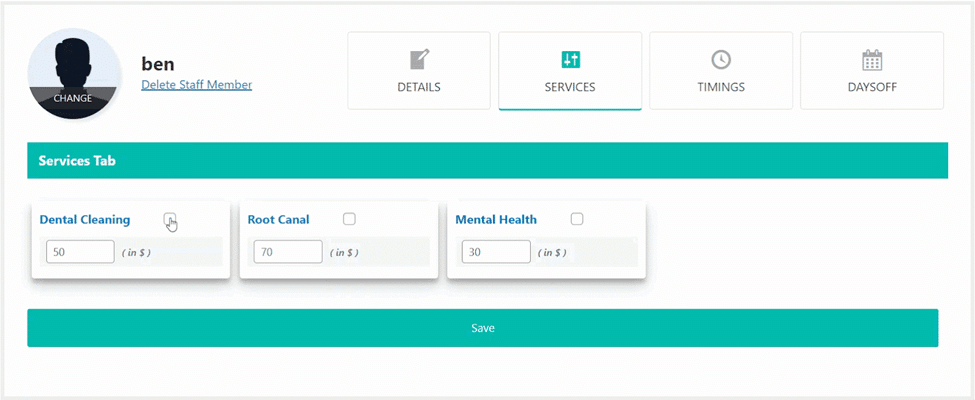
In the Services tab, assign service to the staff member by clicking on the checkmark in the service box.
Click on the Save button to save the assigned service.
A confirmation message popup box will appear.
Click on the OK button to move on.
Timings Tab
Select any city from the drop-down menu to set a Time zone in the Timings tab.
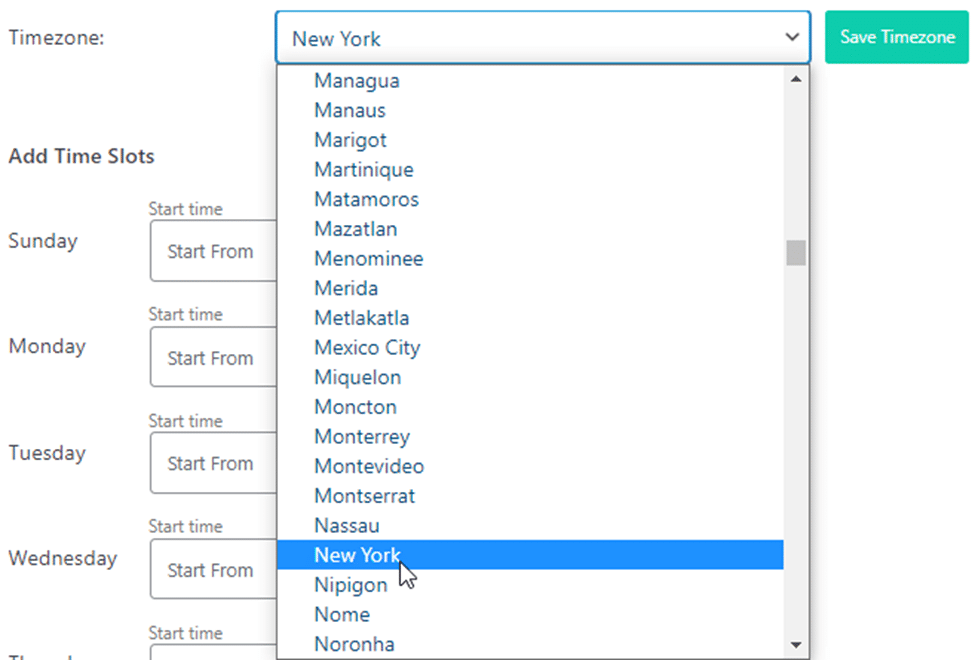
Click on the Save Time zone button.
A confirmation popup message box will appear.
Click on the OK button and proceed.
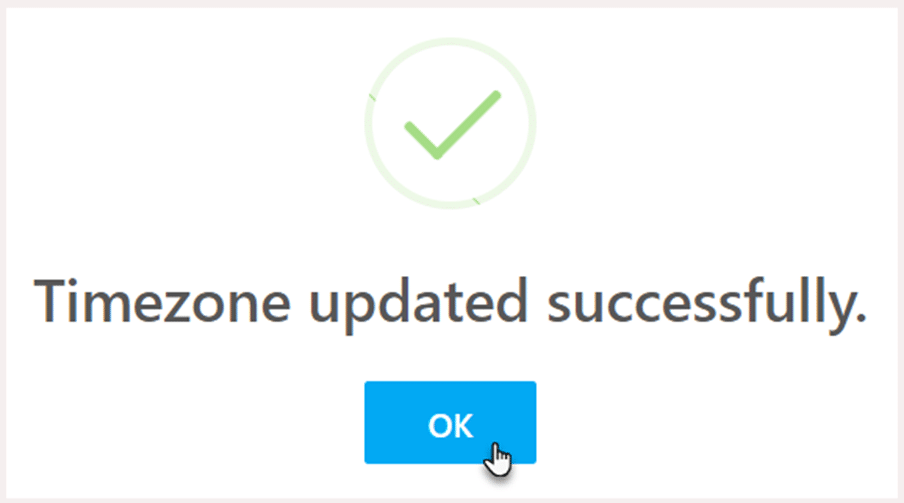
Now, add the staff members’ time slots at which the member will be available for the service.
Add Start Time and End Time alongside Slot Capacity for the days the specialist will be available for service.
Click on the Start Time, a clock will be displayed.
Set the Hours and click on the OK button and proceed to Minutes.
Set the Minutes and click on OK to save the start time.
Click on the Clear button if you want to clear the timings.
Repeat the same process to set the End Time.
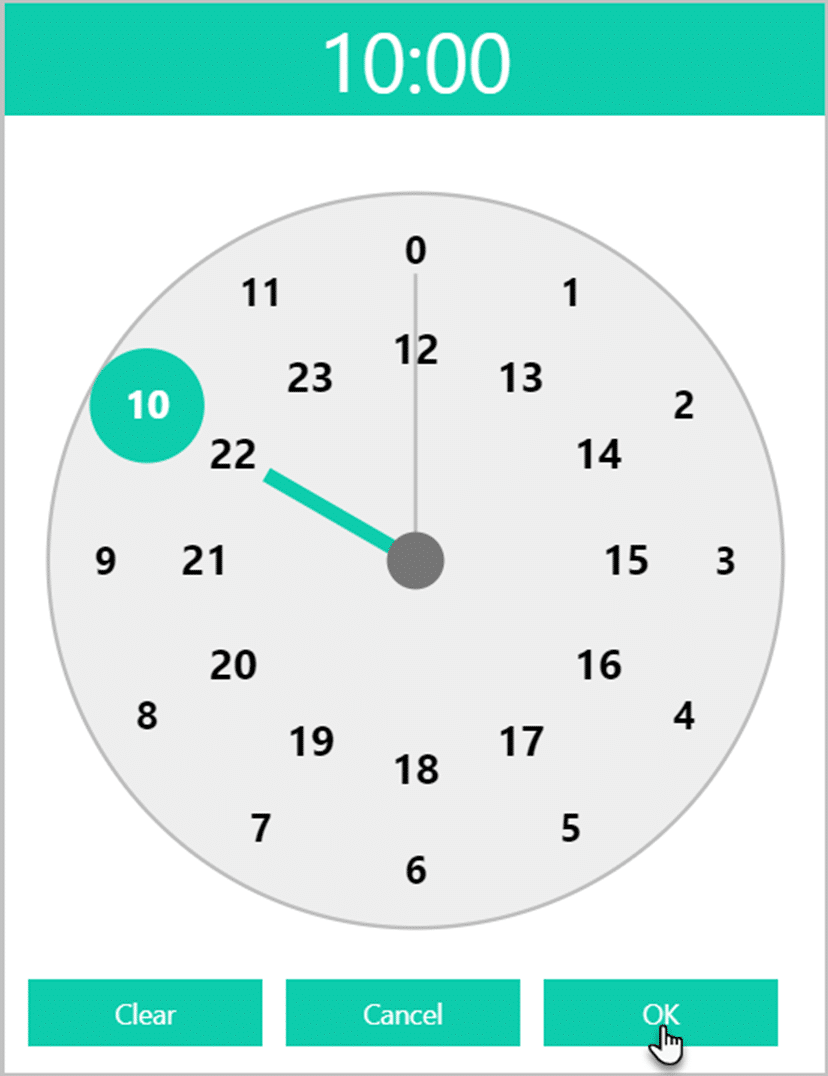
These days and time slots will be available on the calendar along with slot capacities.
Slot capacities are the number of appointments that can be booked of particular Staff.
Click on the Save All button.
A confirmation message popup box will appear.
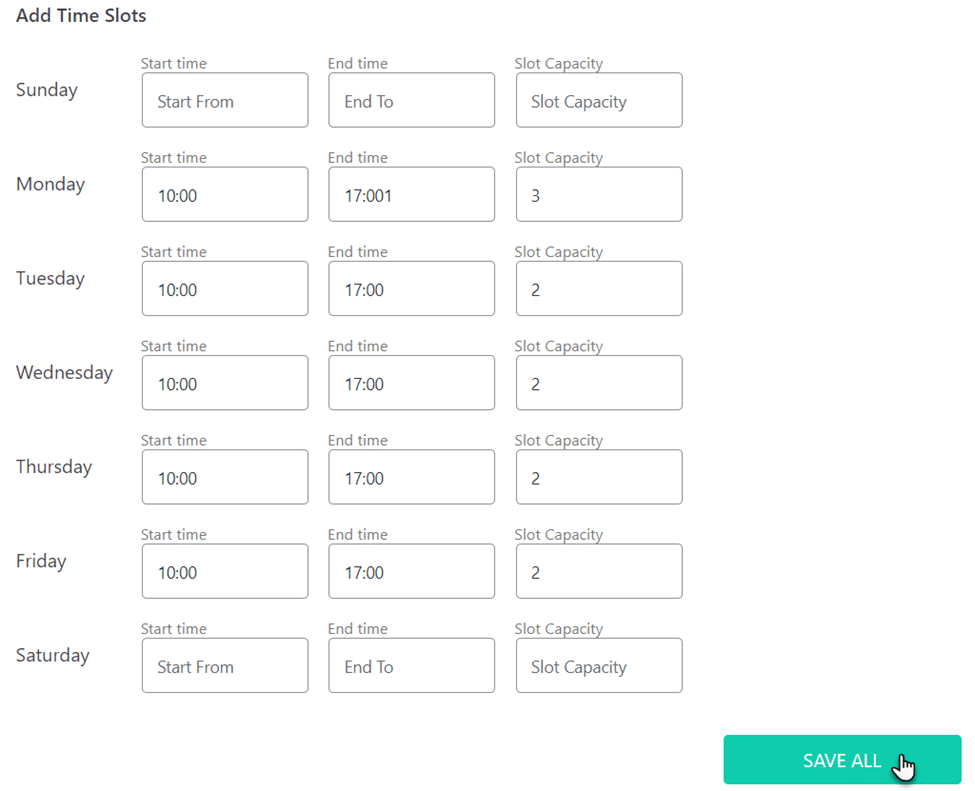
Click on the OK button and proceed.
You can also add Breaks in between the availability timings.
Click on Add Breaks.
Select break time from the dropdown menu.
A confirmation message popup box will appear.
Click on the OK button and proceed.
Break time is added.
Add Holidays
In the Off Days tab, you can mark the days when the specialist will not be available for the service.
Select a Year and the current year will be selected as the default year.
Select the days of every month from the calendar that you need to mark as the off days.
Click on the Add Holidays button to mark the selected days as off days.
A confirmation popup message box will appear.
Click on the OK button and move on.
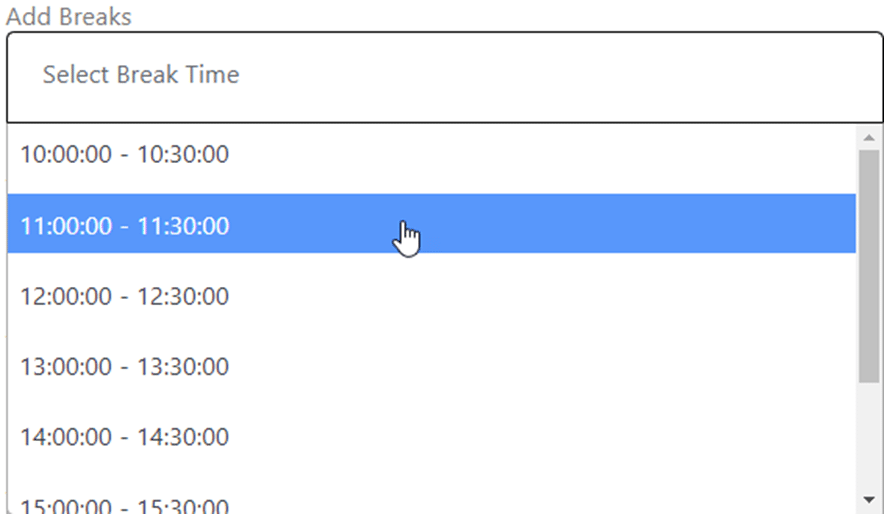
You can see the marked-off days on the calendar.
Final Words
Now all you need to do is sit back and get ready for the bookings to roll in! How easy was that?