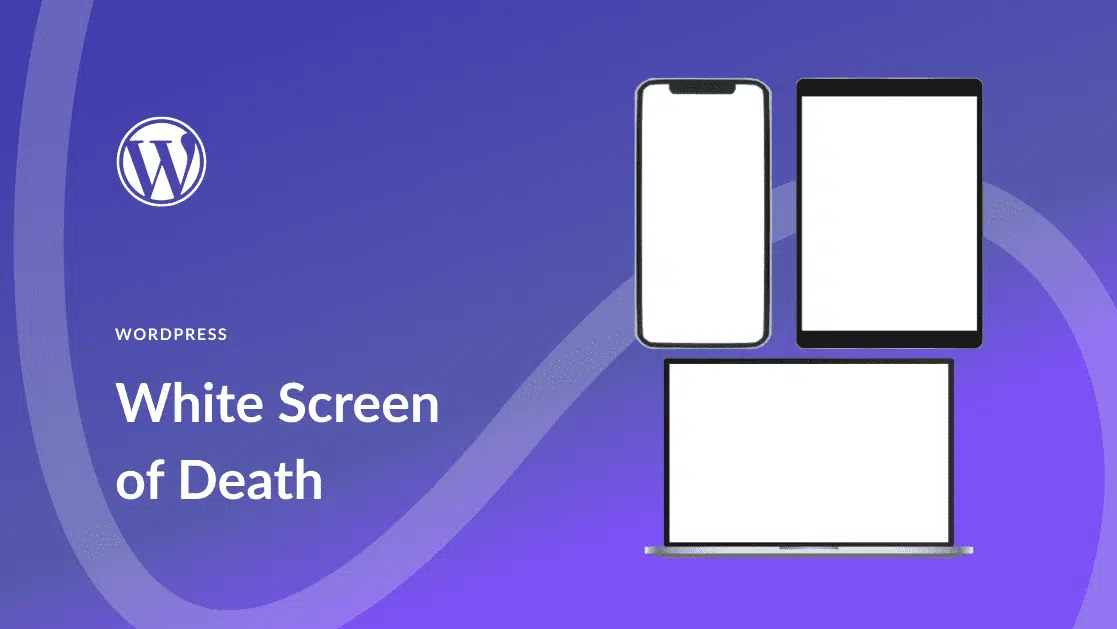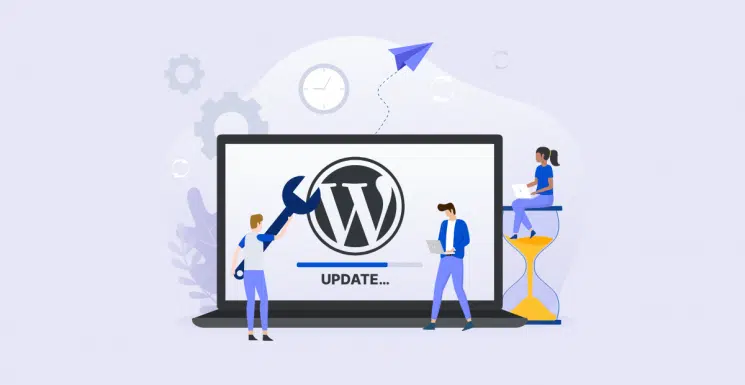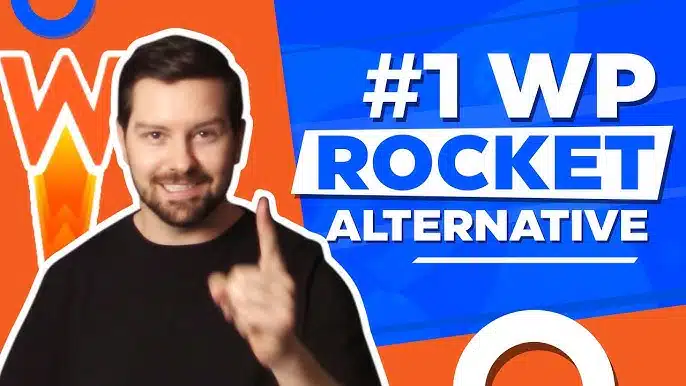Experiencing a “White Screen of Death in WordPress” can be a daunting issue for website owners. Often referred to as the “White Screen of Death” (WSOD), this problem leaves your site inaccessible and blank, causing panic for those unfamiliar with troubleshooting.
In this comprehensive guide, we’ll walk you through the steps to diagnose and fix the white screen in WordPress, ensuring your site gets back online quickly.
Understanding the White Screen of Death
The white screen in WordPress typically occurs when a script on your website exhausts the memory limit. However, other issues can also trigger this problem, such as:
- Plugin or theme conflicts
- Exhausted memory limits
- Server issues
- Corrupted core files
Understanding these potential causes will help you better diagnose and resolve the issue.
Diagnosing the White Screen in WordPress
Before diving into the fixes, it’s crucial to diagnose the root cause of the white screen. Here are some initial steps to follow:
- Check All Pages: Determine if the white screen affects all pages or just specific sections of your site, such as the admin area or a particular post.
- Disable Plugins and Themes: Deactivating all plugins and switching to a default theme (like Twenty Twenty-One) can help identify if a specific plugin or theme is causing the issue.
- Enable Debugging Mode: WordPress has a built-in debugging feature that provides error messages to help identify the problem. Add the following lines to your
wp-config.phpfile:define('WP_DEBUG', true);define('WP_DEBUG_LOG', true);define('WP_DEBUG_DISPLAY', false);
This will log errors to adebug.logfile in yourwp-contentdirectory.
Fixing the White Screen in WordPress
Once you’ve identified potential causes, you can begin troubleshooting specific issues. Here are some detailed steps to resolve the white screen in WordPress:
1. Increasing Memory Limit
Exhausted memory is a common cause of the white screen. To increase your PHP memory limit, add the following line to your wp-config.php file:
define('WP_MEMORY_LIMIT', '128M');
If this doesn’t work, you may need to increase the memory limit on your server’s php.ini file or .htaccess file:
- php.ini:
memory_limit = 128M - .htaccess:
php_value memory_limit 128M
2. Deactivating All Plugins
Plugins are often the culprits behind the white screen. To quickly deactivate all plugins, rename the plugins directory in your wp-content folder via FTP or your hosting file manager:
- Navigate to
wp-content. - Rename the
pluginsfolder toplugins_old.
If this resolves the issue, rename the folder back to plugins and reactivate each plugin one by one to identify the problematic one.
3. Reverting to a Default Theme
A faulty theme can also cause the white screen. To switch to a default theme, rename your active theme’s directory in wp-content/themes:
- Navigate to
wp-content/themes. - Rename your active theme’s folder (e.g.,
mytheme_old).
WordPress will automatically revert to a default theme if it’s installed. If this fixes the issue, check your theme for errors or consider using a different theme.
4. Enabling Debugging and Error Logs
As mentioned, enabling debugging in your wp-config.php file can provide insights into what’s causing the white screen. Review the debug.log file located in the wp-content directory for error messages and resolve the indicated issues.
5. Restoring a Backup
If you have recent backups, restoring your site to a previous state can quickly resolve the white screen. Ensure you regularly back up your site to prevent data loss and facilitate recovery.
6. Checking for Corrupted Core Files
Corrupted WordPress core files can also lead to a white screen. To fix this, download a fresh copy of WordPress from wordpress.org and replace your core files:
- Download and unzip WordPress.
- Upload the
wp-adminandwp-includesfolders to your site via FTP, replacing the existing folders.
This will not affect your themes, plugins, or uploads but will replace any corrupted core files.
7. Fixing Syntax Errors
If you recently added custom code to your theme or plugins, syntax errors could cause the white screen. Access your files via FTP and review any recent changes for errors. Use a PHP validator to check your code for syntax issues.
Preventing the White Screen in WordPress
Preventing the white screen in WordPress involves proactive measures to ensure your site runs smoothly:
- Regular Updates: Keep WordPress, themes, and plugins updated to the latest versions.
- Quality Plugins and Themes: Use reputable and well-coded plugins and themes.
- Routine Backups: Regularly back up your site to ensure you can quickly restore it if issues arise.
- Staging Environment: Test updates and new plugins in a staging environment before applying them to your live site.
Advanced Troubleshooting
If the basic troubleshooting steps don’t resolve the white screen, consider these advanced techniques:
1. Increasing PHP Time Limits
Long-running scripts can sometimes cause a white screen. Increase the max execution time by adding this line to your wp-config.php file:
set_time_limit(300);Alternatively, you can adjust this setting in your php.ini file:
max_execution_time = 3002. Resolving Database Issues
A corrupt database can lead to the white screen. Access your database via phpMyAdmin and check for errors. Use the “Repair” feature if any issues are found.
3. File Permissions
Incorrect file permissions can also cause the white screen. Ensure your WordPress files and directories have the correct permissions:
- Files: 644
- Directories: 755
Common Errors and Solutions
Here are some common errors associated with the white screen in WordPress and their solutions:
1. Memory Exhausted Error
If you see an error like Allowed memory size of x bytes exhausted, increasing the memory limit as described earlier will resolve it.
2. 500 Internal Server Error
A 500 internal server error often accompanies the white screen. Check your server’s error log for details and follow the troubleshooting steps outlined above.
3. Syntax Errors
Syntax errors in custom code can be identified and resolved by reviewing recent changes and using a PHP validator.
Conclusion
The white screen in WordPress can be a frustrating issue, but with systematic troubleshooting, it’s possible to resolve it and restore your site.
By understanding the common causes and applying the solutions provided in this guide, you can effectively fix the white screen and prevent it from recurring in the future.
Regular maintenance, updates, and backups are crucial to keeping your WordPress site healthy and avoiding the dreaded White Screen of Death.