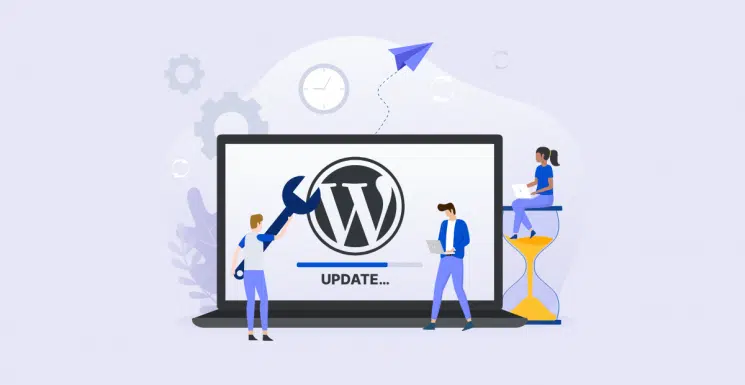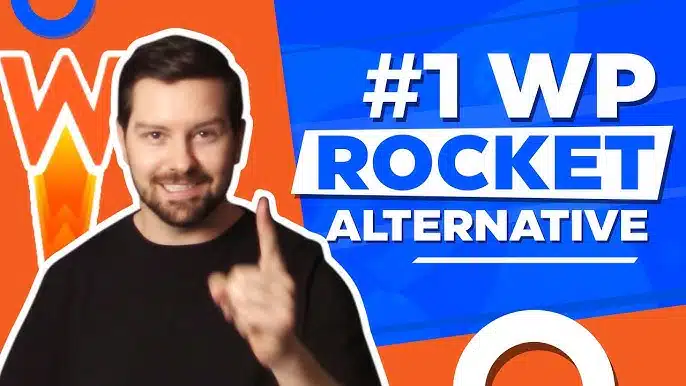Title: Get Unstuck: Quick and Effective Ways to Troubleshoot WordPress Issues Introduction (150 words): WordPress is undoubtedly one of the most popular content management systems (CMS) used by individuals and businesses for creating and managing their websites. While it offers a user-friendly and intuitive interface, occasional issues may arise that can hinder your progress and stall your website’s functionality. Fortunately, there are various troubleshooting techniques and tips available to help you navigate through these obstacles swiftly and efficiently. In this article, we will explore some quick and effective ways to troubleshoot common WordPress issues that may arise, empowering you to overcome obstacles with ease and ensure the smooth functioning of your website. Additionally, we will address common FAQs to provide further guidance to support your troubleshooting endeavors. Troubleshooting WordPress Issues (1650 words): 1. Clear Browser Cache: One of the primary troubleshooting steps you should always try is clearing your browser cache. Temporary internet files accumulated by your browser might cause conflicts, leading to various issues with your WordPress site. Clearing the cache ensures you are viewing the latest version of your website and removes any potential caching-related problems. 2. Deactivating Plugins: Plugins provide additional functionalities and features to your WordPress site. However, they can sometimes conflict with each other or the theme being used, leading to unexpected issues. To identify whether a plugin is causing the problem, deactivate all of them temporarily and check if the issue persists. Gradually reactivate each plugin until the issue resurfaces, then you can pinpoint the problematic plugin and either replace it or seek a suitable alternative. 3. Switch to a Default Theme: Similarly, themes can also be a source of trouble. If you recently installed or updated a theme and started experiencing issues, switch back to a default WordPress theme (such as Twenty Twenty-One) to determine if the problem still exists. If it doesn’t, the issue lies with the theme you were using, and you should contact the theme’s author for support or seek an alternative theme. 4. Scan for Malware and Viruses: WordPress sites occasionally fall prey to malware attacks, resulting in abnormal behavior or unauthorized access. Use reliable security plugins or online scanning tools to check your website for any security breaches or malware signatures. If a malware infection is detected, take immediate action to clean your files and implement stronger security measures, such as updating your WordPress installation, themes, and plugins. 5. Debugging Mode: WordPress provides a debug mode that helps identify and isolate coding errors or conflicts. By enabling debug mode, you can view detailed error messages that might explain the cause of the issue. Open your wp-config.php file and add the following line near the top: define( ‘WP_DEBUG’, true );. This will enable debug mode and display related error messages on your site, pointing you towards the specific issue. 6. Check File and Directory Permissions: Incorrect file and directory permissions can often cause unexpected issues. Ensure the proper permissions are set for your WordPress files and directories. Typically, folders should be set to 755, and files should have permission levels of 644. Incorrect permissions can lead to issues such as the inability to upload media or install plugins. Verify the permissions using a suitable FTP client or through your hosting provider’s file manager. 7. Increase PHP Memory Limit: When working with resource-intensive plugins or themes, you may encounter ‘Fatal Error: Allowed memory size of … bytes exhausted’ messages. This error occurs when your PHP memory limit is insufficient to handle the tasks at hand. You can increase the PHP memory limit by editing your wp-config.php file. Add the following line beneath the debug mode line: define(‘WP_MEMORY_LIMIT’, ‘256M’);. This will assign a memory limit of 256MB, but you can adjust the value accordingly based on the requirements of your website. 8. Database Optimization: Regular maintenance and optimization of your WordPress database are essential as it stores all your website’s content and settings. Over time, the database can become bloated, leading to sluggish performance and potential issues. Use plugins like WP-Optimize or WP-Sweep to clean up unnecessary data, optimize tables, and improve your website’s performance. FAQs (200 words): Q1. Why is my WordPress website slow? Website performance issues can be attributed to various factors, such as excessive plugins, a poorly optimized theme, inadequate hosting resources, or large media files. Try deactivating unnecessary plugins, optimizing your theme, or upgrading your hosting plan to improve speed. Q2. Why does my WordPress site display a white screen? This issue, often referred to as the “White Screen of Death,” can occur due to several reasons, including PHP errors, incompatible plugins, or memory exhaustion. Enable debug mode to identify the specific issue or try deactivating plugins or switching to a default theme to eliminate potential conflicts. Q3. How can I reset my WordPress site? To reset your WordPress site, use a plugin like WP Reset to restore your installation to its default state. However, exercise caution as this process will delete all your content, settings, and plugins, returning your site to its initial state. Q4. How can I fix the “404 Page Not Found” error? The “404 Page Not Found” error occurs when a requested page or resource cannot be found. First, ensure the permalink structure is correctly set in your WordPress settings. If the issue persists, regenerate your website’s .htaccess file by going to Settings > Permalinks and saving the settings without changing anything. Conclusion (50 words): Troubleshooting WordPress issues can be challenging, but with the right approach, you can navigate through them effectively. By employing the techniques mentioned above and understanding the common FAQs, you will be better equipped to resolve any obstacles that may arise and ensure your WordPress website runs smoothly.
FREE WooCommerce Speed Repair Plugin
Are you dealing with WooCommerce speed issues? WooCommerce is powerful but it loads dozens of scripts and styles even when…