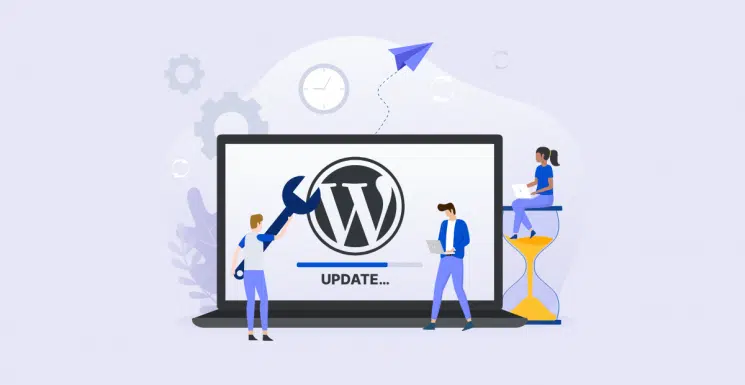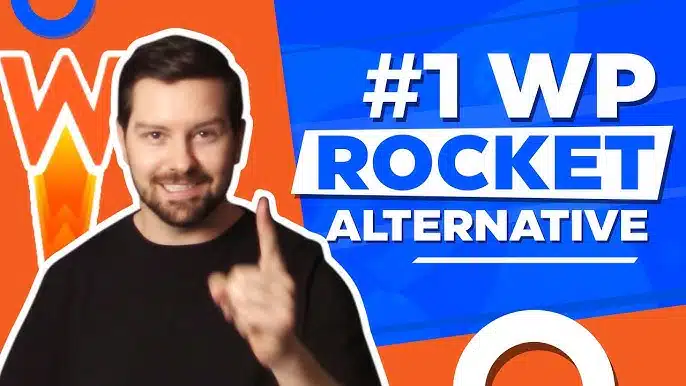From Glitches to Glory: Troubleshooting WordPress Problems Like a Pro
WordPress is one of the most popular content management systems (CMS) available today, powering over 35% of the websites on the internet. It provides users with an easy-to-use platform to create and manage their websites, but even the most reliable systems can encounter problems from time to time. Whether you’re an experienced developer or a beginner just starting out with WordPress, it’s important to know how to troubleshoot and fix these issues like a pro. In this article, we will explore some common WordPress problems and provide practical solutions to troubleshoot and ensure your website’s smooth functioning.
1. Blank Screen or Internal Server Error:
One of the most frustrating problems website owners face is the infamous “white screen of death” or the internal server error. It usually occurs when there is a problem with your theme or plugin files. To troubleshoot this, you can start by disabling all your plugins and switching to a default WordPress theme. If this resolves the issue, you can reactivate your plugins one at a time to identify the culprit. If the problem persists, check your PHP memory limit and increase it if necessary.
2. WordPress Dashboard Login Issues:
If you find yourself unable to access your WordPress dashboard, there are a few possible reasons behind it. First, ensure that you are using the correct username and password. If you’ve forgotten your password, you can use the “Lost your password?” link to reset it via email. Another reason for login issues could be a plugin or theme conflict. Try deactivating your plugins and switching to a default theme to see if you can log in. If you can, then there is a compatibility issue with your theme or plugins that needs to be addressed.
3. Error Establishing a Database Connection:
This error occurs when WordPress fails to connect to your website’s database. This can happen due to incorrect database credentials or a corrupt database. Check your wp-config.php file to ensure that the database details are correct. Also, verify that your database server is running. If all else fails, you can repair your database using the built-in WordPress database repair feature.
4. White Text and Missing Buttons in WordPress Visual Editor:
Sometimes, when editing posts or pages in WordPress, you may encounter a problem where the text appears white and the buttons in the visual editor are missing or unclickable. This issue is often caused by a conflict with a plugin or the theme’s CSS. To resolve it, disable all plugins and switch to the default theme. If the visual editor works, reactivate your plugins one by one until you find the culprit. If the problem is with the theme, consider contacting the theme’s developer for a solution.
5. Mixed Content Warnings:
With the rise of SSL certificates and HTTPS, you may encounter mixed content warnings on your WordPress site, indicating that there are insecure HTTP elements on an otherwise secure page. This issue can negatively impact your website’s security and performance. To fix mixed content warnings, you can use plugins like Really Simple SSL or Better Search Replace to replace all HTTP URLs with HTTPS ones throughout your website.
FAQs:
Q: How do I troubleshoot a plugin conflict in WordPress?
A: To troubleshoot plugin conflicts, deactivate all your plugins and check if the issue persists. If it doesn’t, reactivate your plugins one by one to determine which one is causing the problem.
Q: How can I increase my PHP memory limit?
A: You can increase your PHP memory limit by adding the following code to your wp-config.php file: define(‘WP_MEMORY_LIMIT’, ‘256M’);
Q: Can I fix the “error establishing a database connection” issue myself?
A: In most cases, you can fix this issue by checking and correcting your database credentials in the wp-config.php file. If that doesn’t work, you may need to contact your hosting provider for assistance.
Q: What should I do if my WordPress website crashes completely?
A: If your website crashes completely, start by checking if there are any recent backups available. If so, restore the backup. If not, you may need to contact your hosting provider for further assistance.
Q: Are there any plugins to help optimize my WordPress website’s performance?
A: Yes, there are several plugins available, such as WP Rocket, W3 Total Cache, and WP Super Cache, that can help optimize your website’s performance by caching and minifying files.
Troubleshooting WordPress problems can be a challenging task, but with a systematic approach and the right knowledge, you can overcome these hurdles like a pro. Remember to always keep backups of your website, test changes in a staging environment, and seek professional help if needed. By staying proactive and informed, you can ensure that your WordPress website continues to operate smoothly and deliver a remarkable user experience.
Post Summary:
WordPress, the popular content management system, can sometimes encounter problems. This article provides solutions to common WordPress issues. One problem is the “white screen of death” or internal server error, which can be resolved by disabling plugins and using a default theme. Another issue is login problems, which can be fixed by resetting the password or addressing plugin/theme conflicts. Error establishing a database connection can be resolved by checking database credentials or using WordPress’s repair feature. White text and missing buttons in the visual editor can be fixed by disabling plugins or contacting the theme’s developer. Mixed content warnings can be addressed with plugins. Troubleshooting tips, including plugin conflicts, increasing PHP memory limit, and optimizing website performance, are also provided.