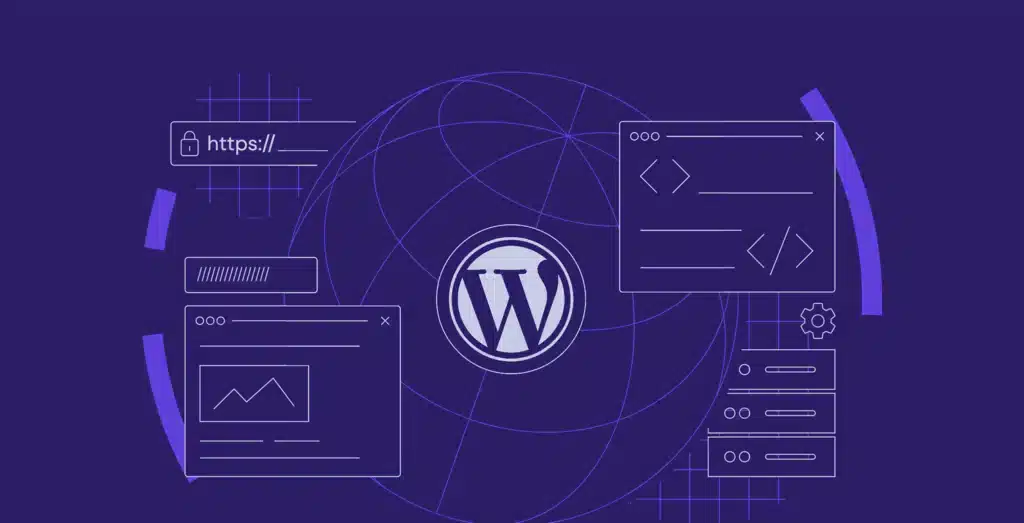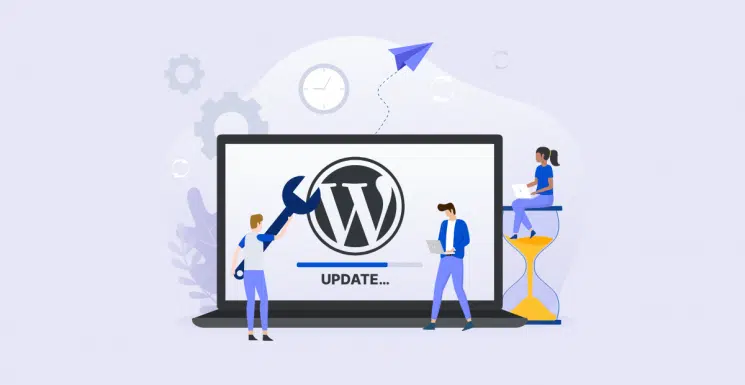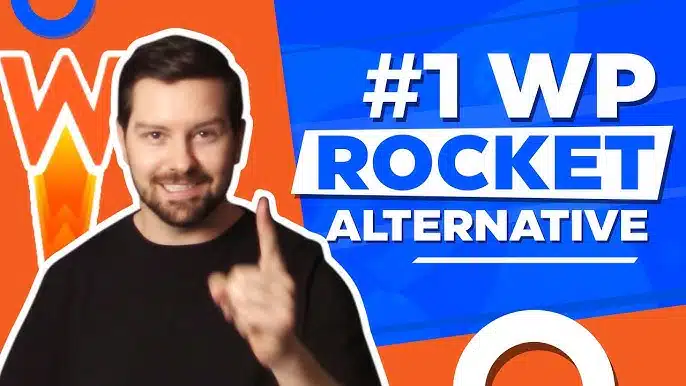Behind the Scenes: Unveiling the Best Tools for WordPress Troubleshooting WordPress is undeniably one of the most popular content management systems (CMS) used worldwide. Its user-friendly interface, flexibility, and a wide range of plugins and themes make it a top choice for both beginners and experienced website developers. However, like any other software, WordPress may encounter issues that can hinder its smooth operation. In such cases, having the right tools for troubleshooting is crucial. In this article, we will delve into the behind-the-scenes world of WordPress troubleshooting and unveil the best tools to effectively resolve any issues that may arise. What is WordPress Troubleshooting? WordPress troubleshooting refers to the process of identifying and resolving any problems or errors that occur on a WordPress website. These issues can range from minor glitches to major malfunctions that affect the website’s performance, functionality, or security. Troubleshooting is an essential aspect of maintaining and running a WordPress site efficiently, as it ensures that any issues are addressed promptly, preventing further complications. Common WordPress Issues Before diving into the best tools for troubleshooting, let’s familiarize ourselves with some of the common issues that WordPress users may encounter: 1. White Screen of Death (WSOD): This occurs when a blank white page is displayed instead of the website. It can be caused by various factors such as PHP errors, plugin conflicts, or memory-related problems. 2. Plugin Conflicts: Plugins are essential for extending WordPress functionality, but conflicts between them can result in unexpected behavior or errors. Identifying conflicting plugins can be a challenging task. 3. Error Messages: WordPress websites may display different error messages, such as the “404 Not Found” or “Internal Server Error.” These messages can be caused by various reasons, including incorrect file permissions, corrupt files, or server-related issues. 4. Slow Website Performance: A slow-loading website can frustrate visitors and harm your search engine ranking. Factors such as large image sizes, poorly coded plugins, or hosting-related issues can contribute to slow website performance. Now that we have identified some common WordPress issues, let’s explore the best tools available for troubleshooting: 1. WP-DEBUG WP-DEBUG is a built-in debugging tool in WordPress that helps identify and debug errors by providing detailed error messages. It is invaluable when troubleshooting issues related to PHP, theme development, and plugin conflicts. By enabling the WP-DEBUG mode, error messages are displayed on the website, helping developers pinpoint the root cause of the problem. 2. Query Monitor Query Monitor is a powerful debugging and profiling tool that provides detailed information about the performance of your WordPress site. It offers insights into database queries, hooks, AJAX requests, PHP errors, and more. This tool helps identify slow queries, conflicts, and plugin-related issues that may be affecting the performance of your website. 3. Health Check & Troubleshooting The Health Check & Troubleshooting plugin makes troubleshooting easier by allowing users to diagnose and resolve issues without affecting the live website. It provides a safe environment to test possible solutions without the risk of impacting the site’s functionality. The plugin helps identify theme, plugin, or configuration conflicts that might be causing issues on your WordPress site. 4. WP Fix it Security WordPress websites are often targeted by hackers, making security an essential aspect of website maintenance. WP Fix it Security is a leading security plugin that helps monitor and protect your website from security threats. It scans your website for malware, detects security vulnerabilities, and provides effective solutions to keep your WordPress site secure. 5. Broken Link Checker Broken links can negatively impact the user experience and harm your SEO efforts. The Broken Link Checker plugin scans your website for broken links and missing images, notifying you of any issues found. It also allows you to edit or unlink broken links directly from the plugin interface, making it easier to maintain a healthy website. FAQs Q: How can I identify which plugin is causing conflicts on my WordPress site? A: One way to identify conflicting plugins is by using the Health Check & Troubleshooting plugin mentioned above. It allows you to activate a troubleshooting mode, where only you can see the changes made. By selectively disabling plugins, you can determine which one is causing the conflict. Q: What should I do if I encounter the White Screen of Death (WSOD)? A: The first step would be to enable the WP-DEBUG mode in your WordPress site’s wp-config.php file. This will display the error messages causing the WSOD and help you identify the issue. If you can’t determine the cause, it’s best to seek assistance from a WordPress developer or your hosting provider. Q: How can I improve the speed and performance of my WordPress website? A: There are several steps you can take to improve website performance. Optimizing images, implementing caching plugins, using a content delivery network (CDN), and choosing a reliable hosting provider are some effective ways to enhance website speed. You can also use the Query Monitor tool mentioned above to identify performance bottlenecks. In conclusion, troubleshooting is an essential skill when it comes to maintaining a WordPress website. By utilizing the best tools available, such as WP-DEBUG, Query Monitor, Health Check & Troubleshooting, WP Fix it Security, and Broken Link Checker, you can effectively identify and resolve issues that may arise. Keeping your website in optimal condition will ensure seamless user experience, improved search engine rankings, and enhanced security.
FREE WooCommerce Speed Repair Plugin
Are you dealing with WooCommerce speed issues? WooCommerce is powerful but it loads dozens of scripts and styles even when…